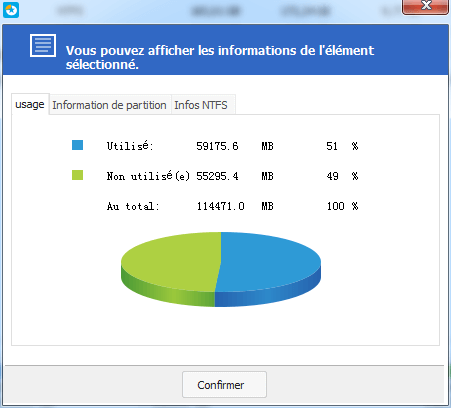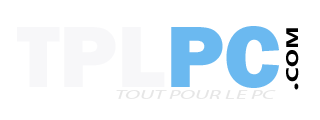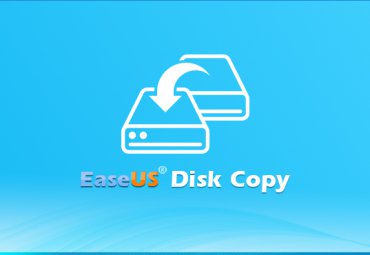Un disque dur doit être partitionné avant de pouvoir être utilisé. C’est assez abstrait pour vous cette notion de partition ? Pourtant c’est une information de base. On parle à tort de disque, mais il vaut mieux parler de partition. Un disque dur peut contenir une ou plusieurs partitions. C’est très utile sur les gros disques dur de les « découper » en partitions pour mieux classer les informations et optimiser les performances aussi bien en temps de lecture/écriture, mais aussi rendre les sauvegardes de partitions complètes plus faciles. Si c’est le disque principal, on fera une partition principale pour le système d’exploitation Windows (40 Go au moins), et une ou plusieurs partitions pour les données sur l’espace restant. Ca affichera plusieurs lettres de lecteurs lorsque vous cliquerez sur le lien Ce PC, dans le volet de gauche de l’explorateur Windows, dans le volet de droite il affiche vos partitions : C:, D:, E: etc Si vous voulez réorganiser le partitionnement d’un disque dur déjà utilisé, ceci est possible sans risque via un outil spécialisé : un gestionnaire de partitions.
Gérer les partitions de son disque dur peut être simplifié en utilisant un outil simple à utiliser comme EaseUS Partition Master.
EaseUS Partition Master
Les principales fonctionnalités de ce gestionnaire de partition sont :
- Créer, fusionner, redimensionner et supprimer les partitions
- Migrer le système vers un autre disque SSD/HDD
- Sauvegarder et restaurer les données
La liste complète des fonctionnalités du logiciel selon la version est disponible ici.
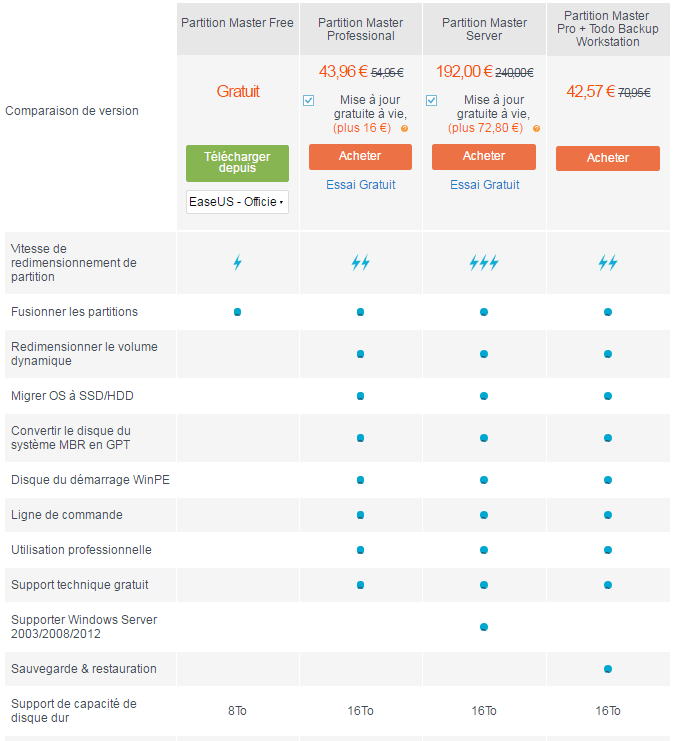
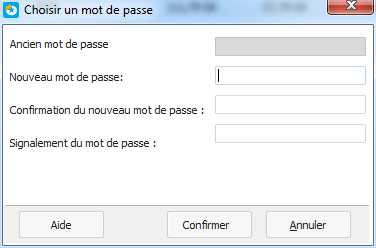
Les principales actions sur les partitions
Redimensionner/Déplacer les partitions : Choisissez l’espace alloué avant/après et la taille de la partition. Puis cliquer sur le bouton Confirmer. C’est vraiment très simple.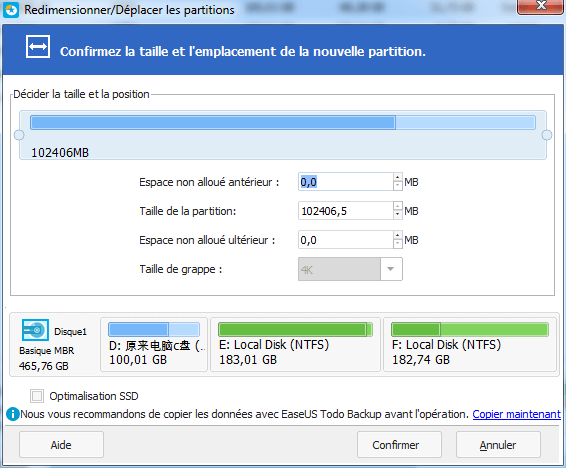 Copie de partition : sélectionner la partition source à copier et la partition de destination, cliquer sur suivant puis sur Confirmer.
Copie de partition : sélectionner la partition source à copier et la partition de destination, cliquer sur suivant puis sur Confirmer.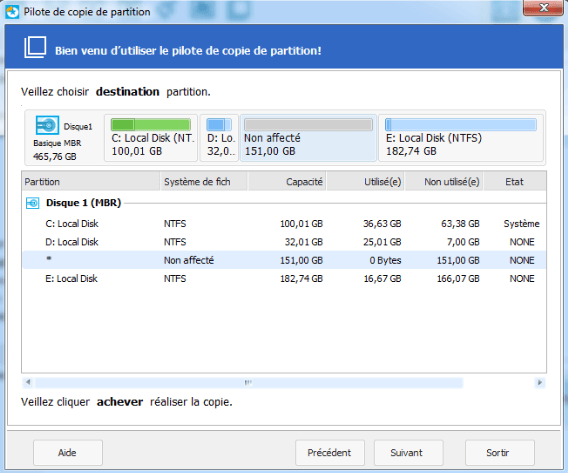 Vérifier la partition : Cette fonction vous sera utile pour vérifier l’intégrité des données et trouver les erreurs. Cochez les options souhaitées et cliquer sur Confirmer
Vérifier la partition : Cette fonction vous sera utile pour vérifier l’intégrité des données et trouver les erreurs. Cochez les options souhaitées et cliquer sur Confirmer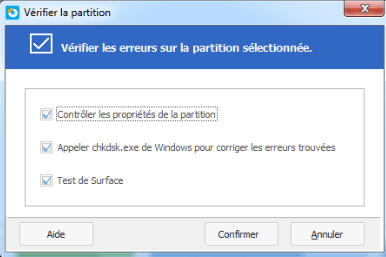 Effacer les données de la partition : Pour une suppression définitive et éviter qu’on puisse récupérer des données sensibles. Indiquer le nombre de passes, plus il est élevé plus il sera difficile de retrouver la moindre donnée. Attention ce n’est pas le moment de se tromper de partition :p
Effacer les données de la partition : Pour une suppression définitive et éviter qu’on puisse récupérer des données sensibles. Indiquer le nombre de passes, plus il est élevé plus il sera difficile de retrouver la moindre donnée. Attention ce n’est pas le moment de se tromper de partition :p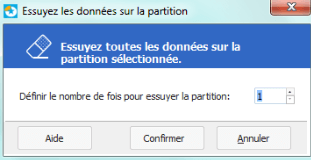 Propriétés d’une partition: Pour obtenir les informations sur la partition, l’espace utilisé et l’espace libre.
Propriétés d’une partition: Pour obtenir les informations sur la partition, l’espace utilisé et l’espace libre.