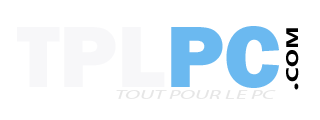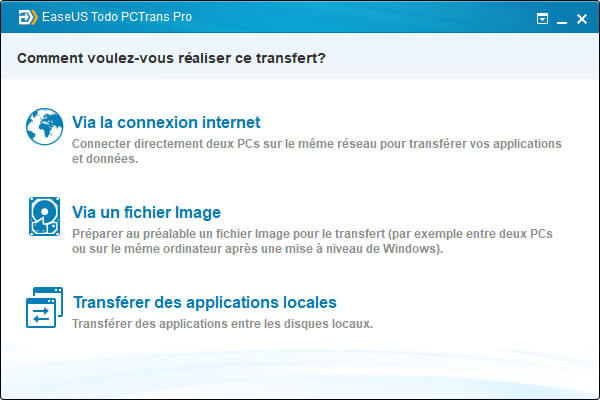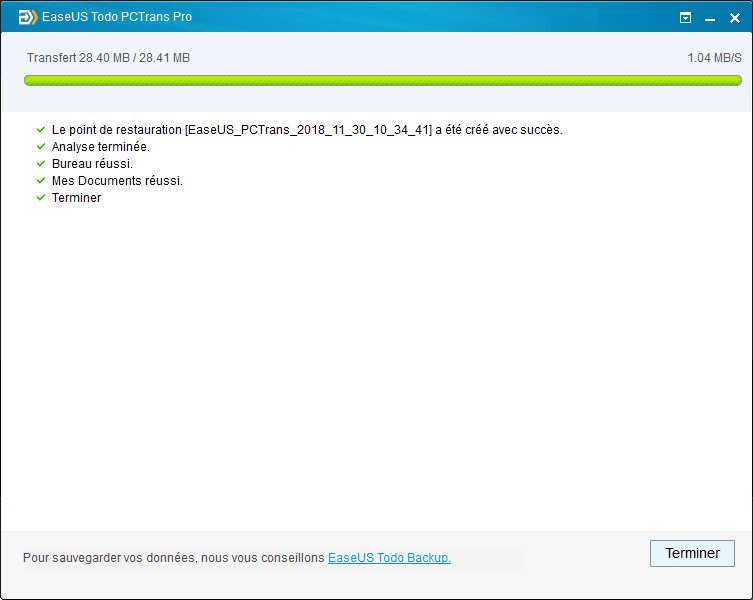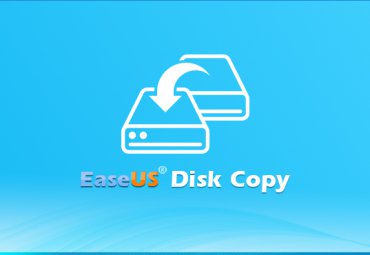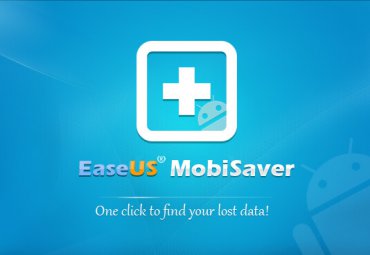Pourquoi utiliser ce logiciel de transfert de données?
La plupart des utilisateurs de PC s’accorderont à dire que l’opération consistant à transférer tout le contenu d’un ordinateur à un autre, sans l’usage d’un logiciel de transfert est fastidieuse. Et qui plus est risquée, car elle fait encourir le risque d’une perte de données, ce qui peut s’avérer très préjudiciable. Par ailleurs ce contenu est souvent très conséquent puisqu’il cumule les applications, les sauvegardes de données, les comptes et les paramètres personnalisés. Or il existe plusieurs cas où l’utilisateur de PC se verra contraint de réaliser la tâche de transférer des données. Par exemple:
- La mise à niveau du système d’exploitation Windows,
- L’installation d’un nouvel ordinateur,
- Ou encore la nécessité d’alléger le contenu du disque dur afin d’optimiser les performances de la machine, en transférant une partie des données sur un second disque dur.
Simplicité d’utilisation
La brève formalité de l’installation accomplie, il suffit de se laisser guider par les consignes claires du logiciel. les choses se feront à la convenance de l’utilisateur, puisqu’il lui sera proposé d’emblée de sélectionner trois manières de transférer ses données :
- A distance, en connectant les deux PC sur le même réseau,
- Via un fichier image, en créant au préalable des images pour ses fichiers, dossiers, logiciels, avant de les transférer,
- Ou entre deux disques locaux, qu’il s’agira de connecter ensemble avant d’effectuer la migration localement.
Prise en main rapide
Au lancement de l’application on choisit le type de transfert souhaité. On retrouve bien les 3 modes de transferts annoncés :
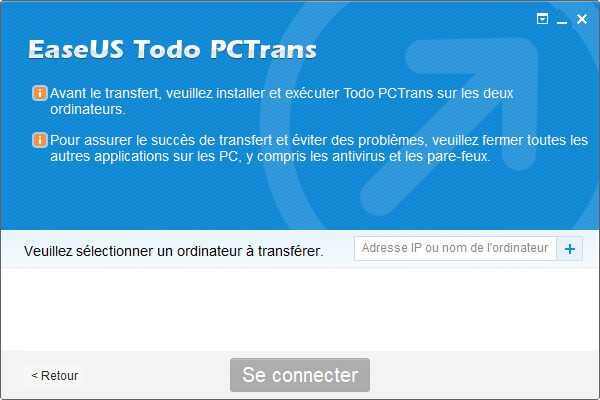 Ou un transfert par fichier qu’on pourra copier sur une clé USB par exemple ?
Ou un transfert par fichier qu’on pourra copier sur une clé USB par exemple ? 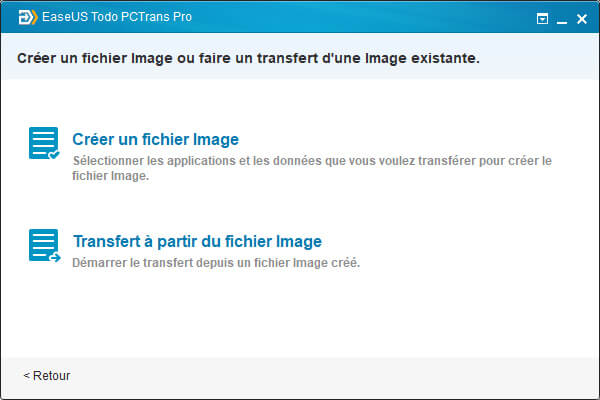 On va pouvoir choisir exactement ce que l’on veut transférer, des applications, des fichiers, des comptes utilisateur :
On va pouvoir choisir exactement ce que l’on veut transférer, des applications, des fichiers, des comptes utilisateur : 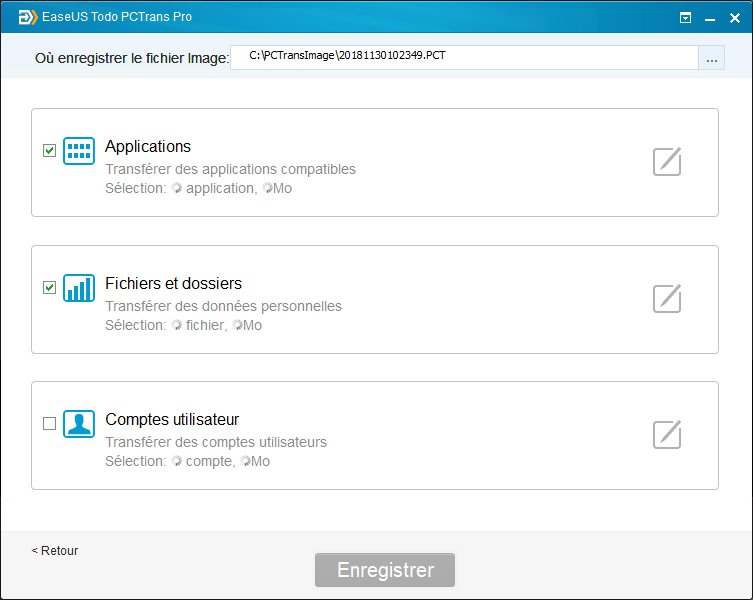 On choisit les applications à transférer :
On choisit les applications à transférer : 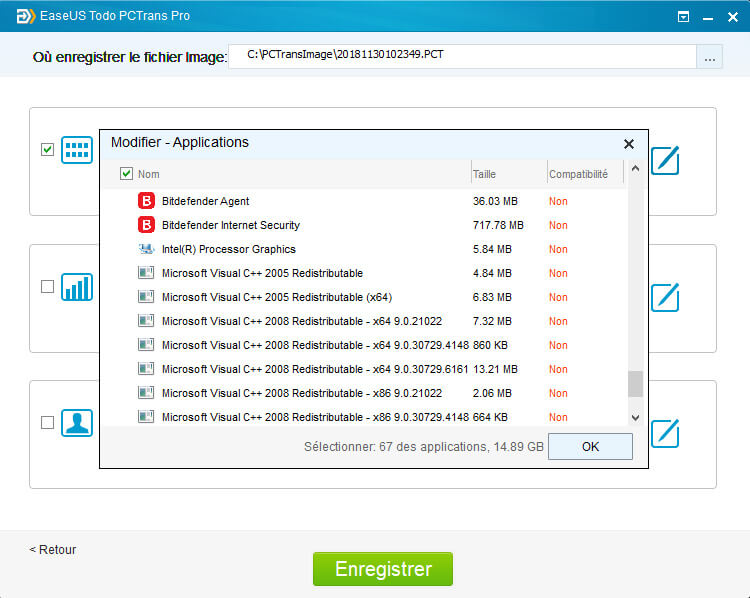 On choisit les fichiers et dossiers à transférer sur le nouveau pc :
On choisit les fichiers et dossiers à transférer sur le nouveau pc : 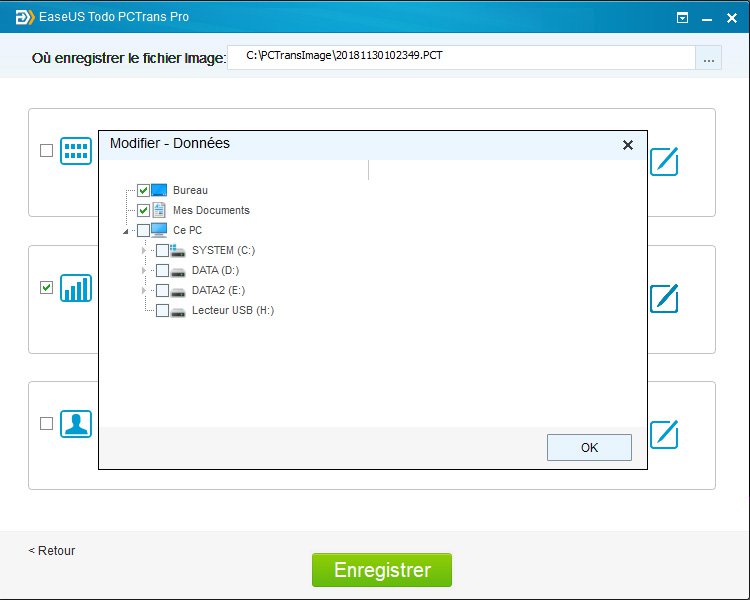 On choisit les données utilisateur(s). A noter qu’il faut saisir le mot de passe du ou des comptes :
On choisit les données utilisateur(s). A noter qu’il faut saisir le mot de passe du ou des comptes : 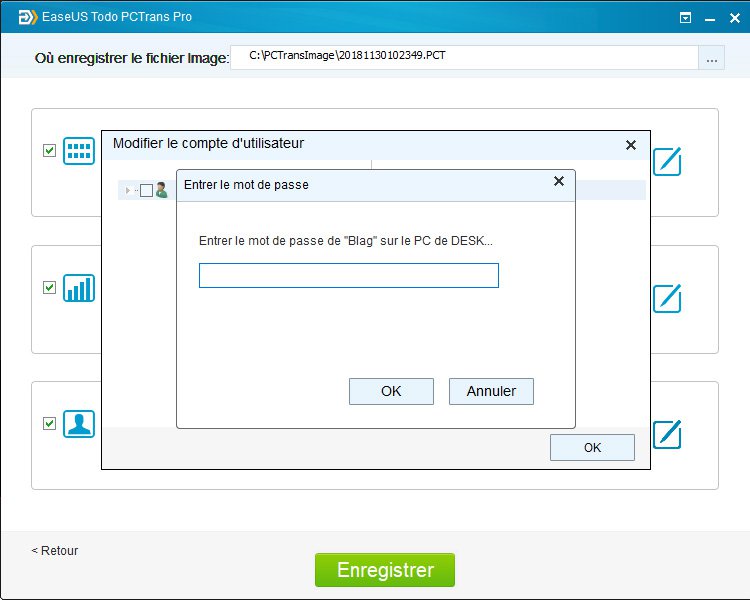 avant de pouvoir sélectionner les données :
avant de pouvoir sélectionner les données : 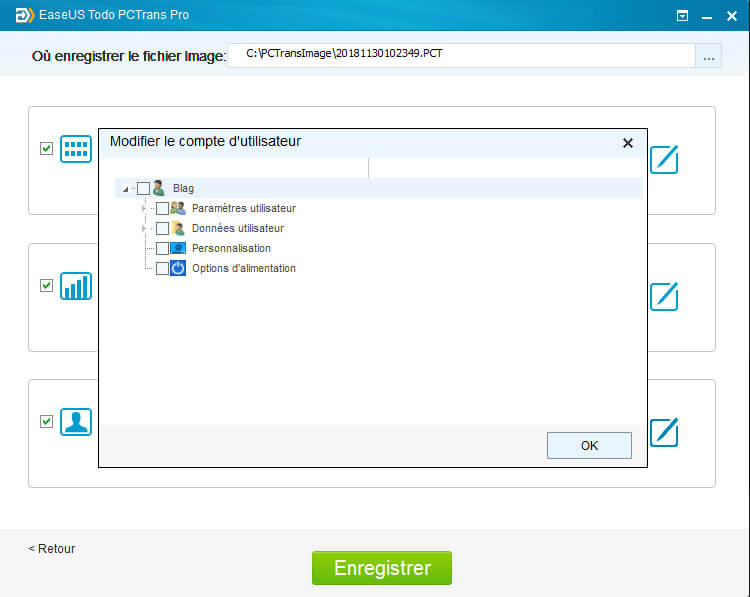 Création du fichier en cours :
Création du fichier en cours :  Fichier terminé :
Fichier terminé : 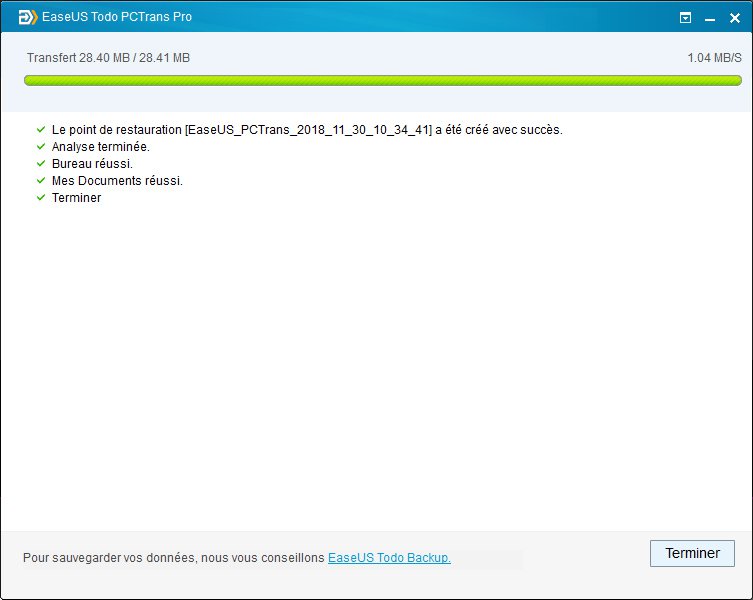 On va maintenant finir d’installer le nouveau pc avec les données sauvegardées depuis l’ancien :
On va maintenant finir d’installer le nouveau pc avec les données sauvegardées depuis l’ancien : 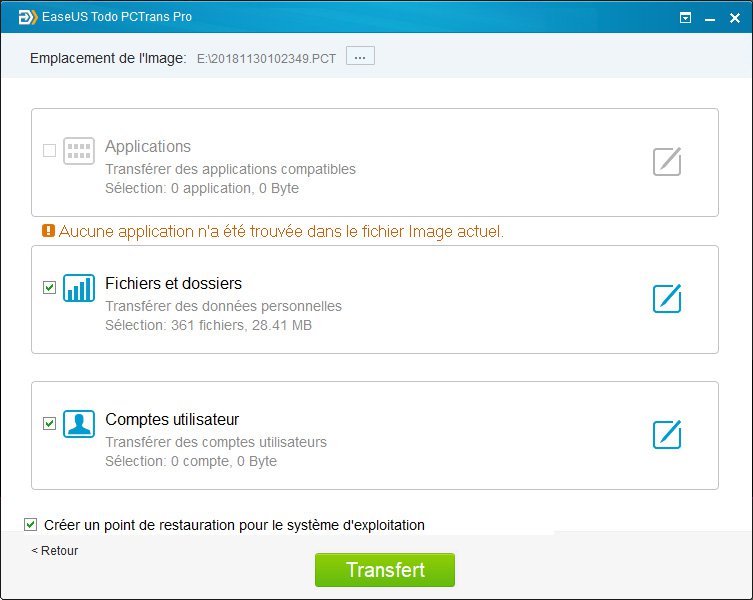 On peut (je conseille) choisir de faire un point de restauration avant d’importer la sauvegarde. A cette étape on peut encore choisir quelles données importer.
On peut (je conseille) choisir de faire un point de restauration avant d’importer la sauvegarde. A cette étape on peut encore choisir quelles données importer.C’est terminé, il ne restera plus qu’à vérifier que tout a bien été transféré :
Sécurité et puissance
EaseUs Todo PCTrans Professional 9.10 est un outil puissant, capable de traiter une grande quantité de données. De sorte que transférer des applications, aussi lourdes soient-elles, ne représentera aucune difficulté pour ce logiciel. Même si à cela s’ajoute à toutes les autres diverses données que peut renfermer un ordinateur, qu’une utilisation quotidienne aura garni au fil des années. En outre que de s’épargner le temps qu’aurait nécessité la mise en oeuvre manuelle du transfert, faire le choix de son utilisation c’est aussi avoir la garantie de n’avoir à déplorer aucune perte durant le transfert, même minime. Les logiciels EaseUs sont approuvés par des millions d’utilisateurs à travers le monde et offrent de plus la possibilité d’un usage gratuit afin d’en vérifier la qualité et la simplicité d’usage. De plus, un service de support technique gratuit, disponible 7×24 heures est en mesure de répondre aux interrogations des clients. Le choix de l’utilisation d’un logiciel de transfert, et en particulier de EaseUs Todo PCTrans Professional, c’est faire celui du confort, de la sécurité et d’un gain de temps très appréciable.