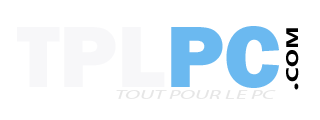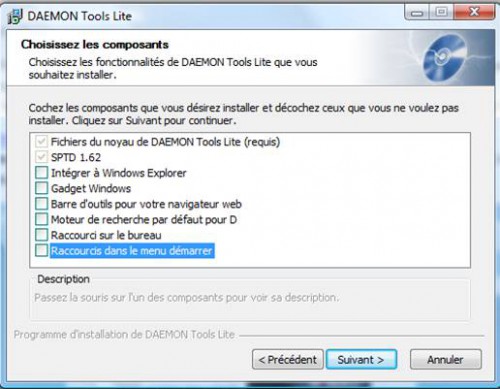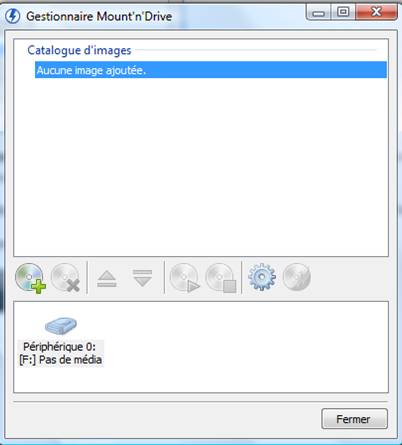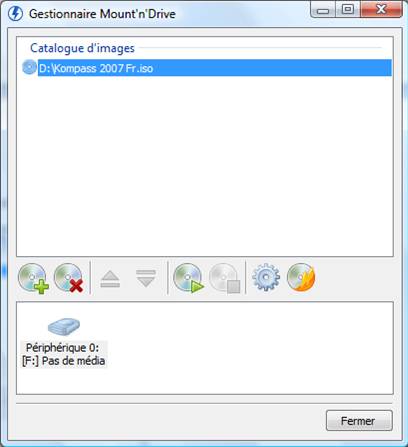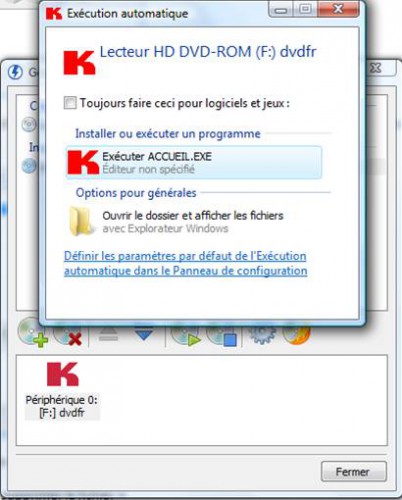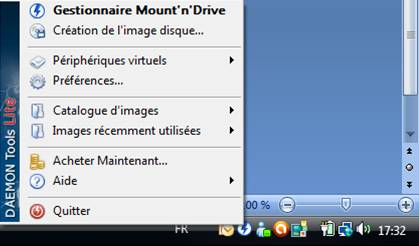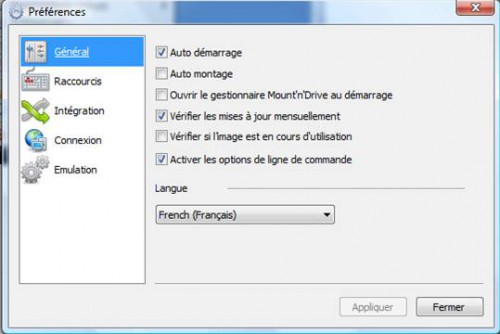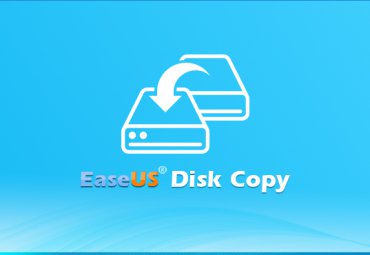Daemon Tools est un programme qui permet de créer un ou plusieurs lecteurs CD virtuels à partir d’une simple image de CD. Vous n’avez plus besoin de CD ou DVD, l’application émule automatiquement tous types d’images ISO, CUE, cloneCD, blindwrite, discjuggler, et bien d’autres. Après avoir lu ce tutoriel vous ne vous demanderez plus avec quoi lire un fichier .iso !
Allez sur Clubic.com pour télécharger gratuitement Daemon Tools. Cliquez sur le bouton « Télécharger ».
Enregistrez-le puis installez le. L’assistant se lance alors, cliquez sur « Suivant » puis « J’accepte », choisissez « Licence gratuite » puis « Suivant ». Lors de l’écran suivant, veillez à décocher les éléments inutiles :
Cliquez sur « Suivant ». La fenêtre suivante définit Daemon Tools comme page d’accueil de votre navigateur sauf si vous décochez la case.
La fin de l’installation de Daemon Tools requiert le redémarrage de votre PC pour se finaliser.
L’icône de Daemon Tools apparait alors dans la barre des tâches :
Active, l’interface du logiciel est très simple :
En cliquant sur l’icône représentant un disque et un +, j’indique au logiciel l’endroit de l’image à émuler.
Une fois le chemin indiqué, 4 nouvelles icônes se « dégrisent », je peux :
– Supprimer le fichier
– Monter le fichier (c’est-à-dire l’émuler pour qu’il fonctionne)
– Effectuer des réglages et configurer les paramètres du périphériques
– Graver le fichier
Pour réussir l’émulation de votre image, il suffit de cliquer sur l’icône « Monter » symbolisée par un disque avec une flèche. Une fois cliquée, voici le résultat :
La première fenêtre indique que le CD est bien lu puisque votre ordinateur vous propose de l’exécuter ou le lire. Dans l’encadré bleu, vous avez la confirmation que l’image a été montée puisqu’un nouveau périphérique est lié à Daemon Tools.
L’icône de la barre des tâches
Par un simple clic droit sur l’icône Daemon Tools dans la barre des tâches, vous avez accès à toutes les actions possibles du logiciel sans avoir besoin de passer par son interface. Malgré tout, si vous préférez, en double cliquant sur l’icône, vous activez l’interface principale.
Lorsque vous cliquez sur « Création de l’image de disque », vous avez la possibilité de créer l’image de votre CD ou DVD présent dans votre lecteur.
Lorsque vous cliquez sur « Préférences », vous pouvez gérer un certain nombre d’options :
A noter que maintenant quand vous cliquez sur un fichier .iso, il se place directement dans votre lecteur virtuel !