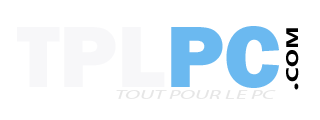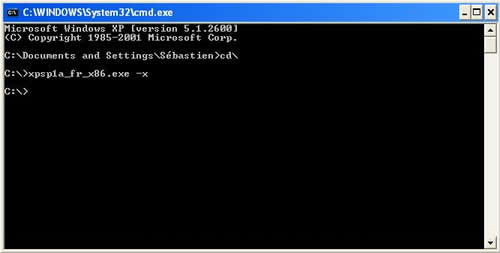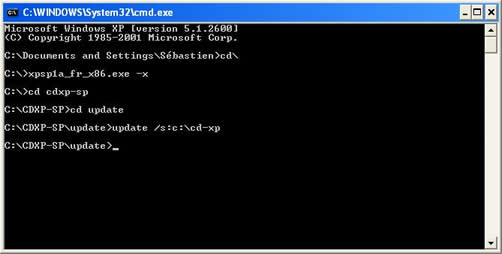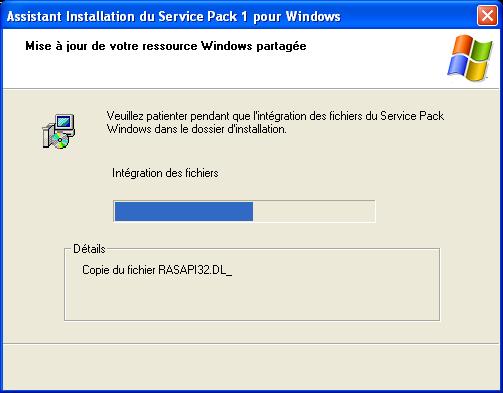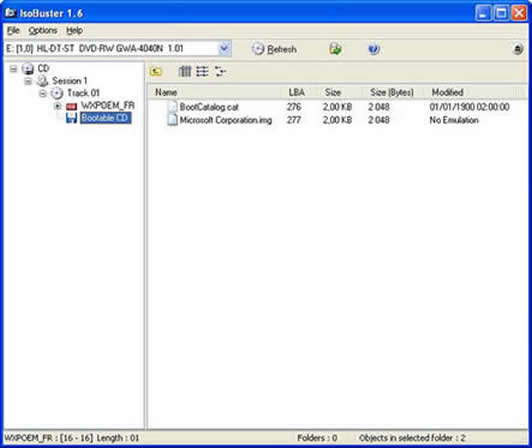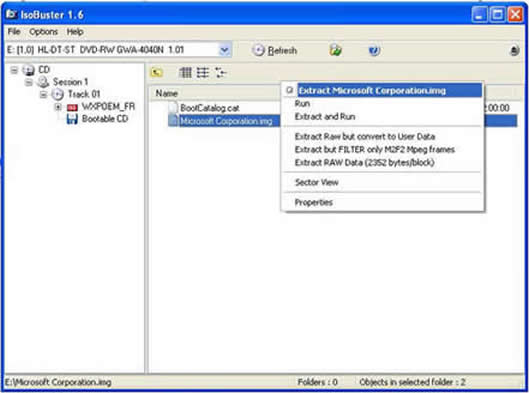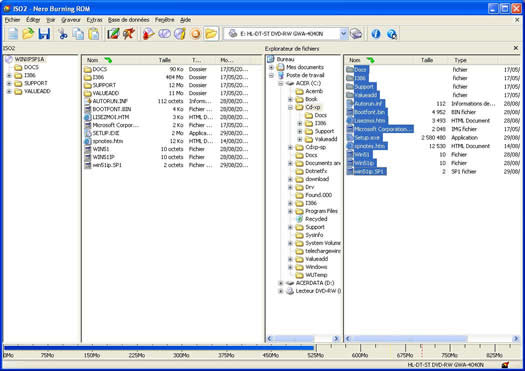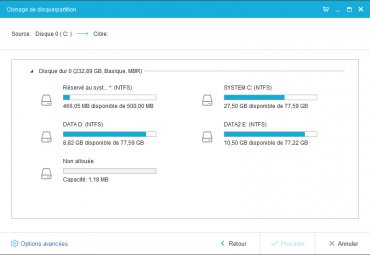Votre CD d’installation de Windows XP ne contient pas le dernier Service Pack de XP, vous êtes obligé de l’installer séparément à chaque nouvelle installation de Windows ? Voici comment recréer un CD d’installation de Windows XP avec le Service Pack inclus.
Cette manipulation peut également s’avérer très utile dans le cadre d’une réparation de Windows XP. En effet, la réparation (copie des fichiers système) ne pourra se faire qu’avec la bonne version de ces fichiers. En d’autres termes, si vous avez Windows XP et le Service Pack 1 d’installés sur votre pc et que vous êtes amené à faire une réparation de celui-ci, le CD « de base » (sans Service Pack inclus ou sans la bonne version de celui-ci) ne suffira pas au bon déroulement de la copie des fichiers nécessaires à la réparation.
Les étapes pour créer votre CD d’installation XP avec SP inclus sont :
Téléchargement du Service Pack et copie du CD de XP Extraction des fichiers du Service Pack Mise à jour des fichiers du CD de XP Récupérer les informations de boot du CD de XP Gravure du CD avec Nero
1. Création des répertoires
– créez le répertoire suivant : C:\CD-XP dans lequel nous copierons le contenu du CD d’installation de XP – créez le répertoire suivant : C:\CDXP-SP dans lequel nous extrairons les fichiers du Service Pack.
Suite : Téléchargement du Service Pack et copie du CD de XP
[pagebreak]
2. Téléchargement du Service Pack
Pour télécharger le Service Pack actuel, allez sur cette adresse : Télécharger Service Pack. Cliquez sur le lien correspondant au Service Pack actuel. Dans la nouvelle page ouverte, cherchez un lien appelé « Installation réseau ». Cliquez sur ce lien et choisissez la langue correspondant à votre version de Windows XP. Téléchargez le sur votre disque C, à la racine (C:\).
Remarque : il est primordial de prendre la version réseau du Service Pack. En effet, pour pouvoir extraire les fichiers nécessaires à la création de notre CD XP avec SP inclus, nous avons besoin de la version complète du fichier téléchargable du Service Pack actuel. La taille de ce fichier est supérieure à 100 Mb.
3. Copie du CD XP sur le disque C
Insérez votre CD d’installation de Windows XP et copiez le dans son intégralité sur le répertoire C:\CD-XP que nous avons créé un peu plus tôt.
Suite : Extraction des fichiers du Service Pack
[pagebreak]
4. Extraction des fichiers du Service Pack
Ouvrez l’invite de commandes (Démarrer – Exécuter – entrez la commande « cmd » puis cliquez sur OK). Allez ensuite sur la racine du disque C (commande « cd »). Pour lancer l’assistant d’extraction des fichiers du Service Pack, vous devez taper cette commande: « fichier_service_pack.exe -x ».
Dans notre exemple, il s’agit du Service Pack 1a en français. La commande sera donc celle-ci:
Une nouvelle fenêtre s’ouvre dans laquelle vous devez spécifier l’emplacement où sera extrait les fichiers. Sélectionnez le répertoire C:\CDXP-SP que nous avons créé en début d’astuce :
Suite : Mise à jour des fichiers du CD de XP
[pagebreak]
5. Mise à jour des fichiers du CD XP
De retour dans l’invite de commandes, saisissez successivement les commandes suivantes: – cd cdxp-sp puis ENTREE – cd update puis ENTREE – update /s:c:\cd-xp puis ENTREE
La commande UPDATE est en train de mettre les fichiers du CD XP d’origine à jour avec les fichiers extraits du Service Pack téléchargé plus tôt :
Mise à jour terminée. Le répertoire C:\CDXP-SP est prêt. Nous allons en graver son contenu sur un CD pour réaliser votre nouveau CD d’installation de XP avec Service Pack inclus.
Suite : Récupérer les informations de boot du CD de XP
[pagebreak]
6. Récupérer les informations de boot du CD de XP
Pour rendre notre futur CD de Windows XP avec Service Pack bootable, nous devons, avant de passer à la gravure, extraire le chargeur de boot du CD original de Windows XP. Pour ce faire, nous avons besoin du programme IsoBuster : télécharger Iso Buster.
Installez et démarrez IsoBuster. Insérez le CD d’installation de XP dans votre lecteur CD-ROM et allez sur « Bootable CD » :
Dans la liste des objets sur la droite, faites un clic droit sur Microsoft Corporation.img pour afficher le menu contextuel. Sélectionnez l’option Extract Microsoft Corporation.img
Vous devez extraire ceci dans « C:\CD-XP ». Vous pouvez fermer IsoBuster.
Suite : Gravure du CD avec Nero
[pagebreak]
7. Gravure du CD avec Nero
Créez une nouvelle compilation. Choisissez CD-ROM (Amorce) ou CD-ROM de Boot. Sous l’onglet Boot, sélectionnez Fichier image et allez chercher « C:\CD-XPMicrosoft Corporation.img »
Dans les options approfondies, ne spécifiez pas d’émulation dans la liste des types d’émulation et passez le nombre de secteurs lus à 4.
Allez ensuite sur l’onglet ISO pour définir le paramètre longueur des noms sur la valeur ISO Niveau 2.
Allez ensuite sur l’onglet Label pour entrer un nom de volume. WINXPSP1_FR par exemple.
Cliquez sur Nouveau. Copier tout le contenu du répertoire C:\CD-XP vers la compilation.
Il n’y a plus qu’à graver le CD. Allez donc sur l’icône graver pour lancer la gravure du nouveau CD. Cochez l’option finaliser le CD avant de confirmer le début de la gravure en cliquant sur le bouton Ecrire.
Postez vos commentaires et vos questions pour ce tutoriel sur notre forum : Créer un CD d’installation de Windows XP avec Service Pack inclu.