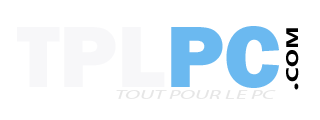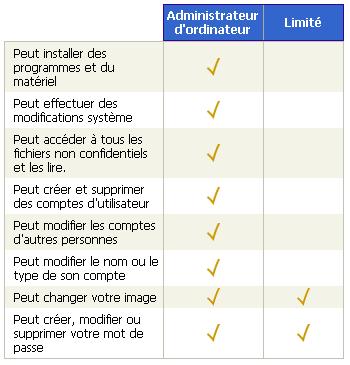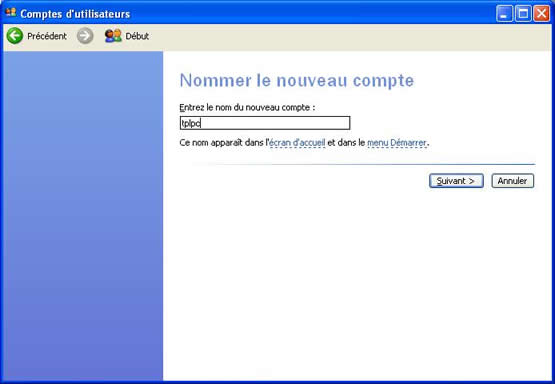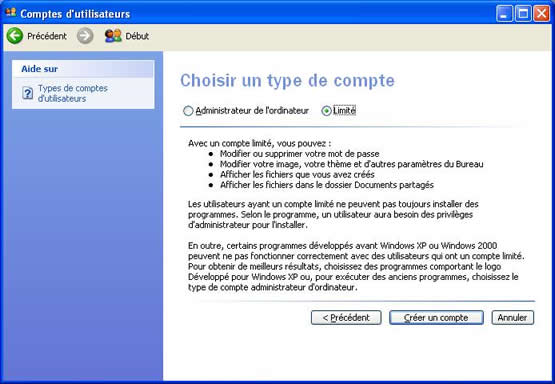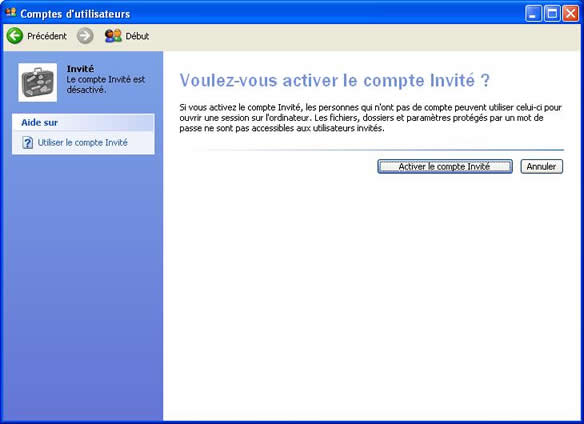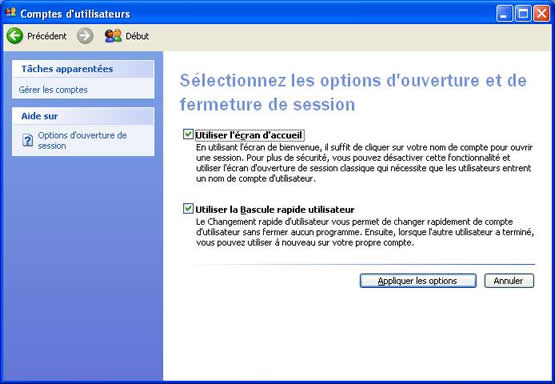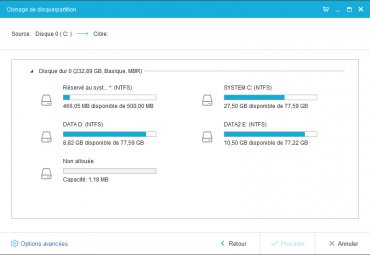Ce tutoriel traite de la gestion des comptes utilisateurs sous Windows XP pour les pc’s faisant partie d’un Groupe de travail (pas dans un domaine).
Les différentes tâches expliquées dans ce tutoriel sont :
- Les types de comptes d’utilisateurs
- Créer un nouvel utilisateur
- Assigner un mot de passe à un compte existant
- Activer/Désactiver le compte invité
- Options d’ouverture et de fermeture de session
Grâce aux comptes utilisateurs, vous pouvez :
- Personnaliser l’aspect de Windows et du Bureau pour chaque utilisateur
- Créer vos propres listes de Favoris Web et des sites Web que vous avez visité récemment
- Protéger les paramètres importants de votre ordinateur
- Posséder vos propres dossiers Mes documents et utiliser un mot de passe pour conserver la confidentialité de vos fichiers
- Ouvrir une session très rapidement et basculer d’un utilisateur à l’autre avec facilité
Bonne lecture.
Suite : Les types de comptes d’utilisateurs
[pagebreak]
Les types de comptes utilisateurs :
Il existe 2 types de comptes utilisateurs. Les comptes Administrateurs d’ordinateur, qui donnent le droit aux utilisateurs de modifier tous les paramètres de l’ordinateur, les comptes limités, qui laissent le droit aux utilisateurs de modifier seulement quelques paramètres comme indiqué dans le tableau suivant :
Suite : Créer un nouvel utilisateur
[pagebreak]
Ajouter un nouvel utilisateur à votre ordinateur :
Pour ajouter un nouvel utilisateur à un ordinateur, vous devez être connecté avec un compte Administrateur.
Dans le Panneau de configuration, ouvrez le composant Comptes d’utilisateurs :
- Dans la zone Choisir une tâche, cliquez sur Créer un nouveau compte
- Tapez un nom pour le nouveau compte d’utilisateur, puis cliquez sur Suivant
- Cliquez sur Administrateur de l’ordinateur ou sur Limité (selon le type de compte que vous souhaitez assigner au nouvel utilisateur), puis cliquez sur Créer un compte
Suite : Assigner un mot de passe à un compte existant
[pagebreak]
Créer un mot de passe pour un compte d’utilisateur :
- Si vous avez un compte administrateur et que vous créez votre propre mot de passe :
- Dans le Panneau de configuration, ouvrez le composant Comptes d’utilisateurs
- Cliquez sur votre nom d’utilisateur
- Cliquez sur Créer un mot de passe
- Saisissez le nouveau mot de passe dans les zones Entrez un nouveau mot de passe et Entrez le nouveau mot de passe à nouveau pour le confirmer
- Cliquez sur Créer un mot de passe
- Si vous avez un compte administrateur et que vous créez le mot de passe d’un autre utilisateur :
- Dans le Panneau de configuration, ouvrez le composant Comptes d’utilisateurs
- Cliquez sur le nom du compte d’utilisateur pour lequel vous voulez créer le mot de passe
- Cliquez sur Créer un mot de passe
- Saisissez le nouveau mot de passe dans les zones Entrez un nouveau mot de passe et Entrez le nouveau mot de passe à nouveau pour le confirmer
- Cliquez sur Créer un mot de passe
- Si vous avez un compte limité et que vous créez votre propre mot de passe :
- Dans le Panneau de configuration, ouvrez le composant Comptes d’utilisateurs
- Cliquez sur Créer un mot de passe
- Saisissez le nouveau mot de passe dans les zones Entrez un nouveau mot de passe et Entrez le nouveau mot de passe à nouveau pour le confirmer
- Cliquez sur Créer un mot de passe
Suite : Activer / Désactiver le compte invité
[pagebreak]
Activer/Désactiver le compte invité :
Un utilisateur n’ayant pas de compte peut utiliser ce compte invité pour utiliser votre ordinateur. Les fichiers, dossiers et paramètres protégés par un mot de passe ne seront pas accessibles aux utilisateurs invités.
Pour activer/désactiver le compte invité :
- Dans le Panneau de configuration, ouvrez le composant Comptes d’utilisateurs
- Cliquez sur Invité
- Effectuez l’une des actions suivantes :
- Pour activer le compte Invité, cliquez sur Activer le compte Invité
- Pour désactiver le compte Invité, cliquez sur Désactiver le compte Invité
Suite : Options d’ouverture et de fermeture de session
[pagebreak]
Options d’ouverture et de fermeture de session :
- Bascule rapide d’utilisateur :
- Dans le Panneau de configuration, ouvrez le composant Comptes d’utilisateurs
- Dans la zone Choisir une tâche, cliquez sur Modifier la manière dont les utilisateurs ouvrent et ferment une session
- Effectuez l’une des actions suivantes :
- Pour spécifier que les programmes d’un utilisateur doivent rester en cours d’exécution lorsqu’un autre utilisateur ouvre une session sur l’ordinateur, activez la case à cocher Utiliser la Bascule rapide utilisateur. Si vous activez cette option, les programmes ne s’arrêtent pas lorsqu’un autre utilisateur ouvre une session sur l’ordinateur. Si, par exemple, vous étiez occupé à taper un rapport lorsque votre enfant décide de regarder son courrier électronique, vous pouvez fermer la session à l’aide du bouton Changer d’utilisateur, pour que votre enfant ouvre ensuite sa session, relève son courrier et ferme sa session. Vous pouvez alors réouvrir votre session en revenant au même endroit du rapport que vous aviez quitté.
- Pour spécifier que les programmes doivent s’arrêter lors des fermetures de session utilisateur, désactivez la case à cocher Utiliser la Bascule rapide utilisateur. Si vous activez cette option, les programmes sont arrêtés automatiquement lorsque les utilisateurs ferment leur session sur l’ordinateur, et les performances de ce dernier sont améliorées pour l’utilisateur qui ouvre la session suivante.
- Utiliser l’écran d’accueil : en utilisant l’écran de bienvenue, il vous suffit de cliquer sur l’utilisateur de votre choix pour ouvrir une session. Pour plus de sécurité, nous vous recommandons de désactiver cette fonctionnalité et d’utiliser l’ouverture de session classique qui nécessite que les utilisateurs entrent un nom de compte d’utilisateur existant. Pour pouvoir utiliser la fonctionnalité Bascule rapide utilisateur, l’option Utiliser l’écran d’accueil doit être activée.
Postez vos commentaires et vos questions pour ce tutoriel sur notre forum : Gestion des comptes utilisateurs sous XP
- Pour spécifier que les programmes d’un utilisateur doivent rester en cours d’exécution lorsqu’un autre utilisateur ouvre une session sur l’ordinateur, activez la case à cocher Utiliser la Bascule rapide utilisateur. Si vous activez cette option, les programmes ne s’arrêtent pas lorsqu’un autre utilisateur ouvre une session sur l’ordinateur. Si, par exemple, vous étiez occupé à taper un rapport lorsque votre enfant décide de regarder son courrier électronique, vous pouvez fermer la session à l’aide du bouton Changer d’utilisateur, pour que votre enfant ouvre ensuite sa session, relève son courrier et ferme sa session. Vous pouvez alors réouvrir votre session en revenant au même endroit du rapport que vous aviez quitté.
- Pour activer le compte Invité, cliquez sur Activer le compte Invité