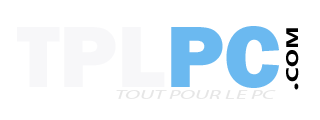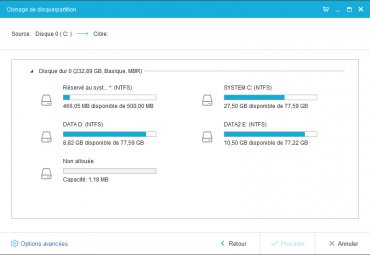La console de récupération de Windows vous permet d’obtenir un accès limité au système de fichiers NTFS ou FAT32 sans démarrer sous une interface graphique
[u]elle permet :[/u]
de copier, renommer ou remplacer des fichiers et des dossiers du système d’exploitation
activer ou désactiver le démarrage d’un service ou d’un périphérique lors du prochain démarrage du pc
réparer le secteur de démarrage du système ou l’enregistrement de démarrage principal
créer et formater des partitions
[u]pour y accéder :[/u]
modifier l’ordre du boot sur cd
[i](dans le bios)[/i]
insérez votre cd et booter dessus
arrivé au 1er écran
taper « [b]R[/b] »
[img]/images/dossier107/0807040728283930616.jpg[/img]
[u]vous arrivez ensuite sous la console[/u]
A la question « [b]Sur quelle installation de Windows voulez-vous ouvrir une session[/b] » tapez [b]1[/b]
appuyer sur Entrée
pour la 2em question taper sur la touche entrée
si vous n’avez mis aucun mot de passe
[img]/images/dossier107/0807040744393930820.jpg[/img]
[u]les principales commandes
sous la console[/u]
si vous tapez [b]help[/b]
une liste de commandes disponibles
s’affichera :
[code]attrib del fixboot more set
batch delete fixmbr mkdir systemroot
bootcfg dir format more type
cd disable help net
chdir diskpart listsvc rd
chkdsk enable logon ren
cls exit map rename
copy expand md rmdir[/code]
[b]ATTRIB[/b]
[i]Utilisez la commande attrib avec un ou plusieurs des paramètres suivants pour modifier les attributs d’un fichier ou d’un dossier : -R , +R , -S, +S, -H, +H, -C, +C
Paramètres :
+ : Définit un attribut
– : Réinitialise un attribut
R : Attribut de fichier en lecture seulement
S : Attribut de fichier système
H : Attribut de fichier caché
C : Attribut de fichier compressé
Pour afficher les attributs, utilisez la commande dir[/i]
[b]batch[/b]
[i]La syntaxe est la suivante : batch fichier_entrée fichier_sortie
Exécute les commandes spécifiées dans le fichier texte
fichier_entrée. Fichier qui contient les commandes à exécuter.
fichier_sortie : Fichier qui contient la sortie des commandes.
Si vous omettez le paramètre fichier_sortie, la sortie est affichée à l’écran.
Il permet d’exécuter un fichier de type ( txt, bat ). Le fichier étant utilisé comme un batch, sa syntaxe interne doit répondre à celle d’un fichier Batch MS-DOS.[/i]
[b]bootcfg[/b]
[i]Utilisez cette commande pour la configuration et la récupération du démarrage
bootcfg /add
bootcfg /rebuild
bootcfg /scan
bootcfg /list
bootcfg /disableredirect
bootcfg /redirect [portbaudrate] | [useBiosSettings]
[b]/add [/b]: ajoute une installation de Windows à la liste du menu de démarrage.
[b]/rebuild [/b]: parcourt toutes les installations de Windows et permet à l’utilisateur de choisir celles à ajouter.
[b]/scan [/b]: recherche des installations de Windows sur tous les disques et affiche les résultats pour vous permettre de spécifier celles à ajouter.
[b]/default [/b]: définit l’entrée de démarrage par défaut.
[b]/list [/b]: répertorie les entrées présentes dans la liste du menu de démarrage.
[b]/disableredirect [/b]: désactive la redirection dans le chargeur d’options de démarrage.
[b]/redirect [/b]: active la redirection dans le chargeur d’options de démarrage avec la configuration spécifiée[/i]
[b]CD[/b]
[i]Permet de naviguer dans l’arborescence des dossier.
Tapez [b]cd ..[b] pour passer au dossier parent.
Tapez [b]cd lecteur:[/b] pour afficher le dossier en cours dans le lecteur spécifié.
Tapez [b]cd[/b] sans paramètres pour afficher le lecteur et le dossier en cours[/i]
[b]CHKDSK[/b]
[i][b]chkdsk /p /r[/b]
La commande chkdsk vérifie le lecteur spécifié et répare ou récupère le lecteur si nécessaire. Elle marque également les secteurs défectueux et récupère les informations lisibles.
Vous pouvez utiliser les options suivantes :
[b]/p[/b] : effectue une recherche exhaustive du lecteur et corrige les erreurs éventuelles.
[b]/r[/b] : recherche les secteurs défectueux et récupère les informations lisibles[/i]
[b]CLS[/b]
[i]Utilisez cette commande pour effacer l’écran[/i]
[b]COPY[/b]
[i]Utilisez cette commande pour copier un fichier
Exemple :
Pour copier le fichier lilo.sys qui se trouve dans le répertoire c:\windows vers le lecteur c: tapez la commande suivante : c:\windows>copy nom_du_fichier c:\[/i]
[b]DEL et DELETE[/b]
[i]Cette commande permet d’effacer un fichier (pour un répertoire, utiliser RMDIR)
la commande est del suivie du nom de fichier[/i]
[b]dir[/b]
Cette commande renvoie la liste des dossiers et fichiers présents dans une arborescence. Tous les fichiers sont listés quels que soient leurs attributs (cachés ou non ).par exemple c:\dir
les differents attributs des fichiers:
D : répertoire
H : fichier caché
S : fichier système
E: crypté
R : fichier en lecture seule
C: compressé
P : point d’analyse
La commande dir fonctionne uniquement dans les dossiers système de l’installation actuelle de Windows, dans les médias amovibles, dans le dossier racine d’une partition de disque dur et dans les sources d’installation locales.
[b]DISABLE[/b]
[i]Utilisez cette commande pour désactiver un pilote ou un service de windows
exemple: disable nom_service[/i]
[b]DISKPART[/b]
[i]Utilisez cette commande pour gérer les partitions sur les volumes du disque dur
[b]/add [/b]: crée une nouvelle partition.
[b]/delete [/b]: supprime une partition existante.
[b]nom_périphérique [/b]: le nom du périphérique utilisé pour créer une nouvelle partition.
[b]nom_lecteur [/b]: un nom de lettre de lecteur, par exemple D:.
[b]nom_partition [/b]: le nom de partition pour supprimer une partition existante.
[b]taille[/b] : taille de la nouvelle partition en mégaoctets[/i]
[b]ENABLE[/b]
[i]Vous pouvez utiliser la commande enable pour activer un pilote ou un service système Windows
Utilisez la commande listsvc pour afficher tous les services ou pilotes pouvant être activés. La commande enable imprime l’ancien type de démarrage du service avant de le rétablir sur la nouvelle valeur. Il est recommandé de noter l’ancienne valeur, au cas où vous devriez restaurer l’ancien type de démarrage du service
exemple: [b]enable nom_service type_démarrage[/b][/i]
[b]EXIT[/b]
[i]Utilisez la commande exit pour fermer la console de récupération et redémarrer votre ordinateur[/i]
[b]FIXBOOT[/b]
[i]Utilisez cette commande pour écrire le code du nouveau secteur de démarrage Windows sur la partition système[/i]
[b]FIXMBR[/b]
[i]Utilisez cette commande pour réparer l’enregistrement de démarrage principal (Master Boot Record)[/i]
[b]FORMAT[/b]
[i]exemple: [b]format lecteur: /Q /FS:système_fichiers[/b]
Utilisez cette commande pour formater le lecteur spécifié avec le système de fichiers spécifié.
Dans la commande:
[b]/Q[/b] effectue un formatage rapide
[b]lecteur[/b] est la lettre de lecteur de la partition à formater
[b]/FS[/b]:système_fichiers spécifie le type de système de fichiers à utiliser (FAT, FAT32 ou NTFS)[/i]
[b]REN[/b]
[i]pour renommer un fichier[/i]
[u]pour finir si vous souhaitez
inclure la console au demarrage de windows[/u]
démarrer/exécuter/taper: [b]d:\i386\winnt32.exe /cmdcons[/b]
[i]Si vous êtes connecté à Internet, une mise à jour dynamique s’exécutera chez Microsoft
sinon cliquez sur Echap pour l’annuler si vous souhaitez continuer avec le logiciel d’installation existant sur votre CDROM[/i]