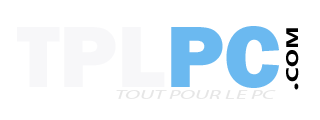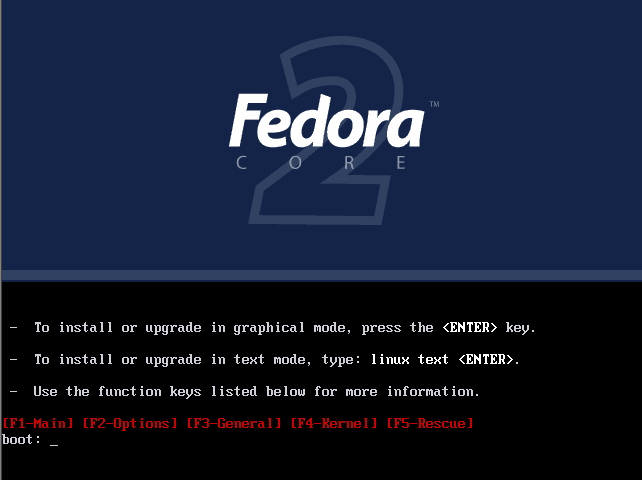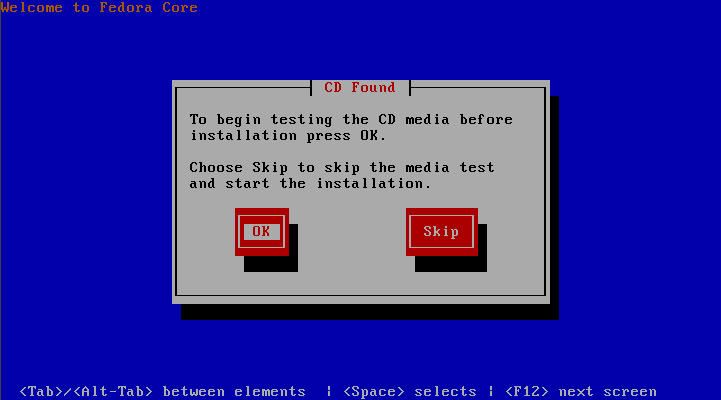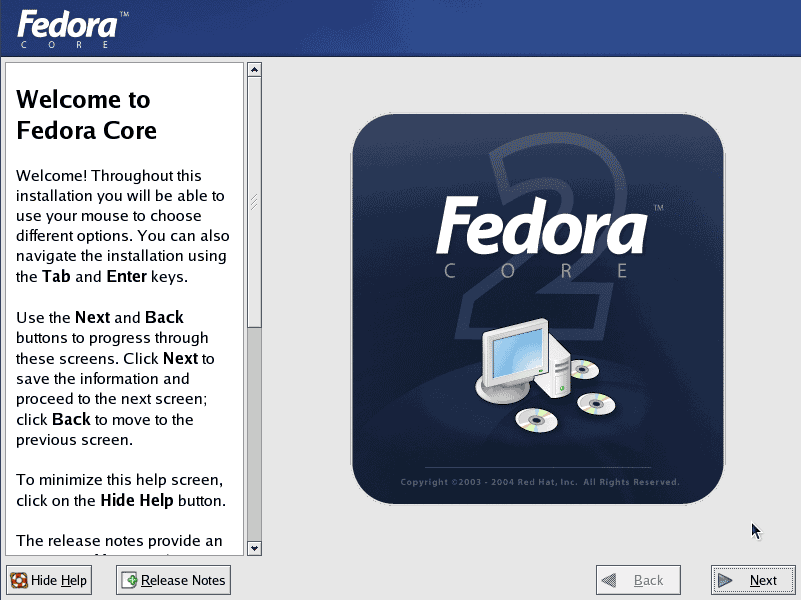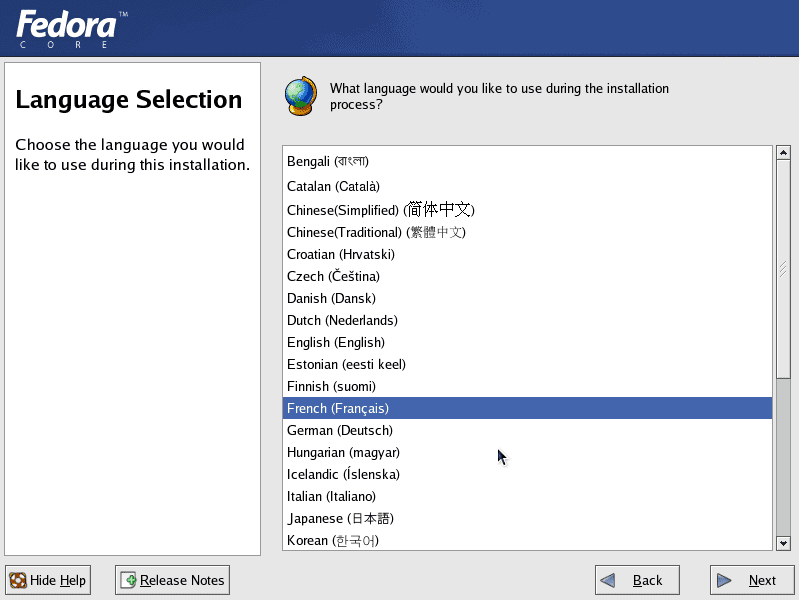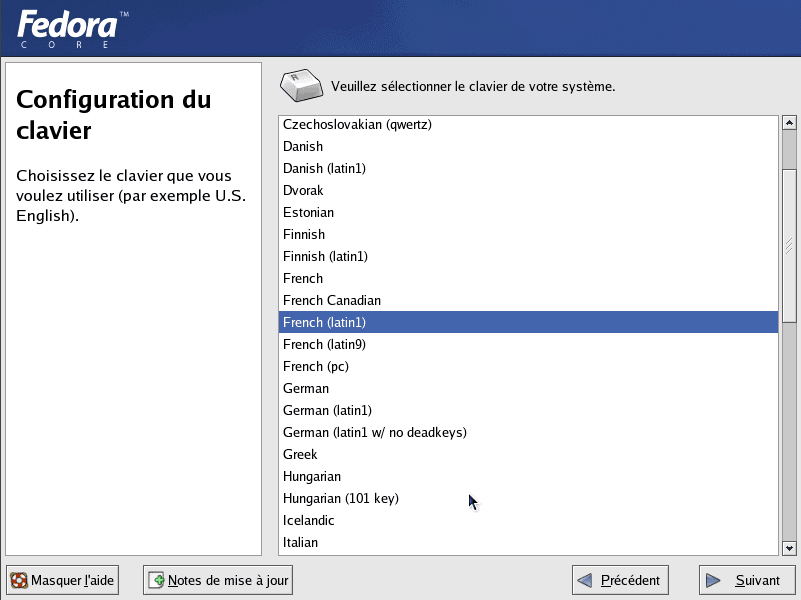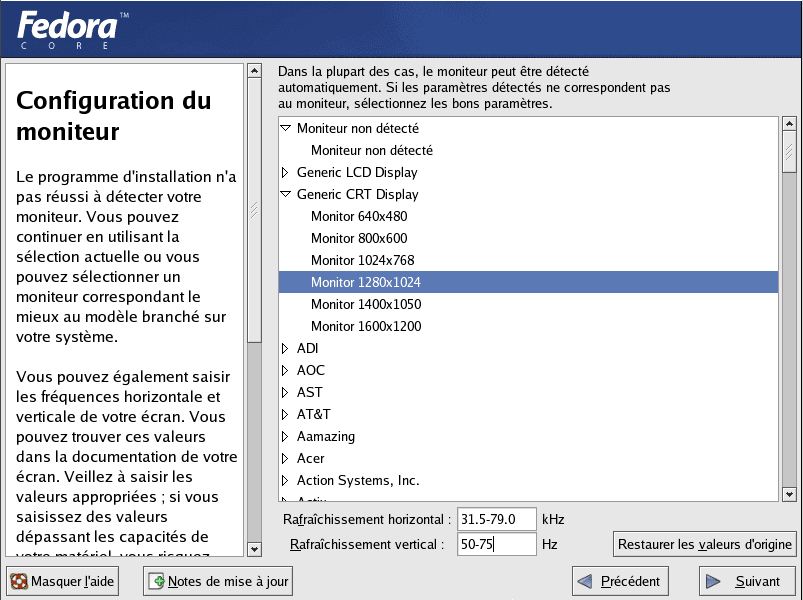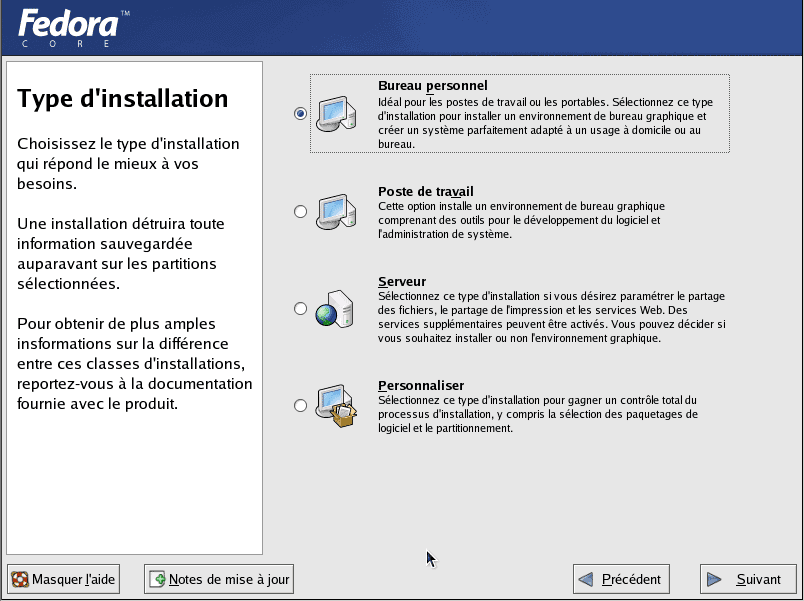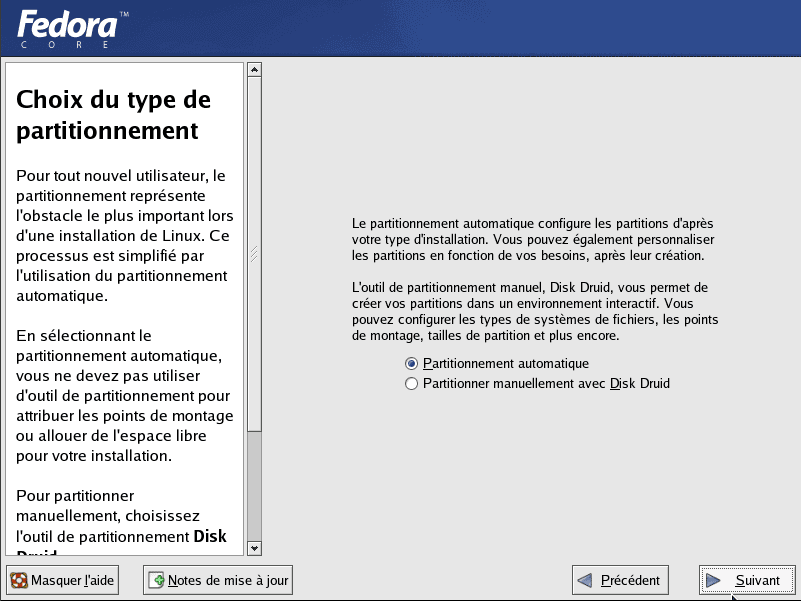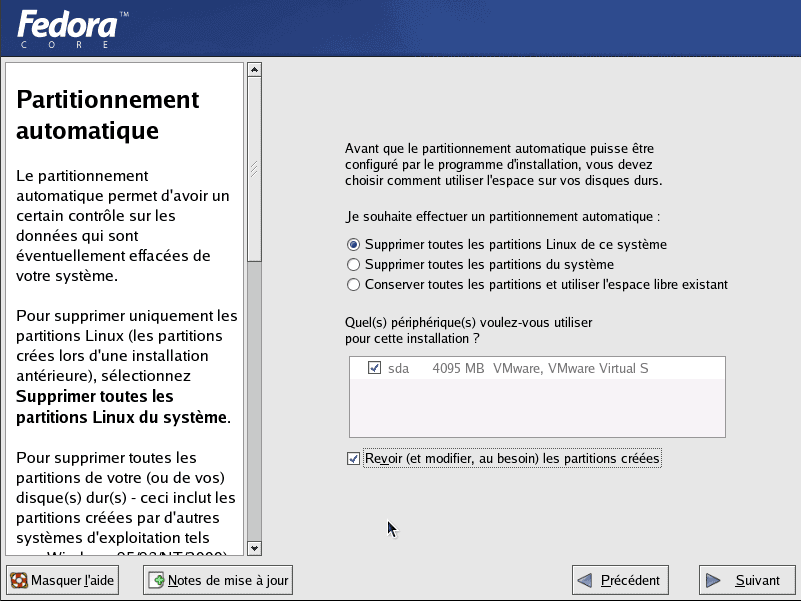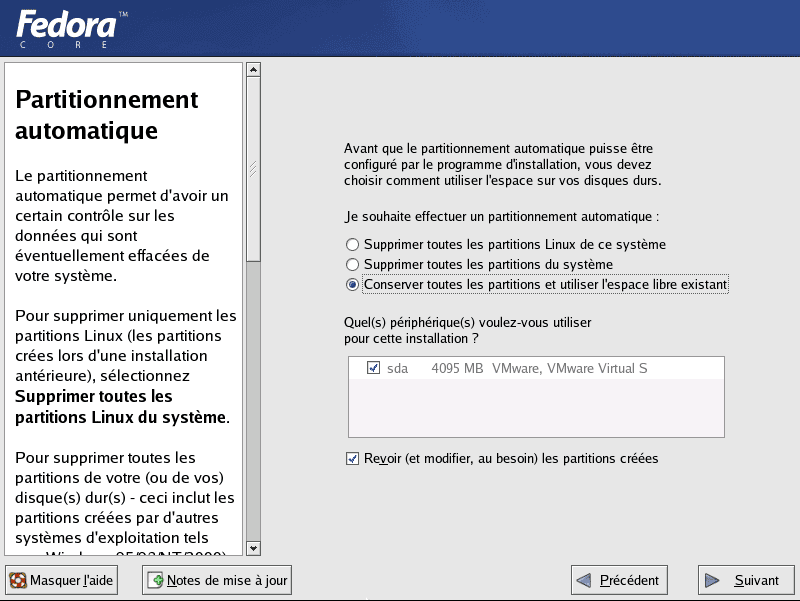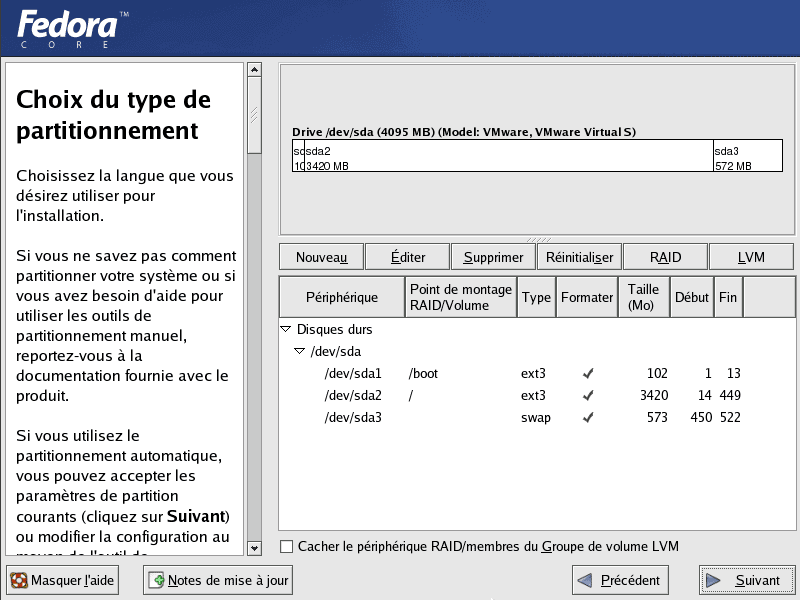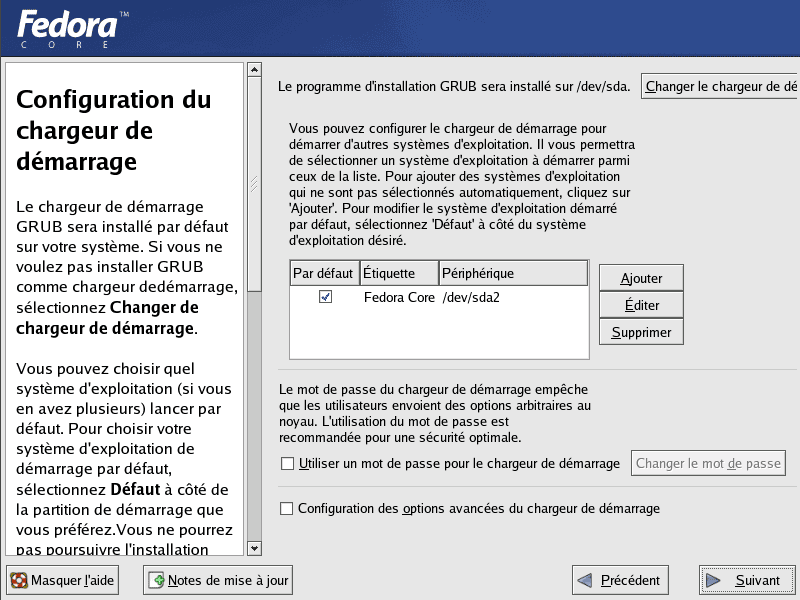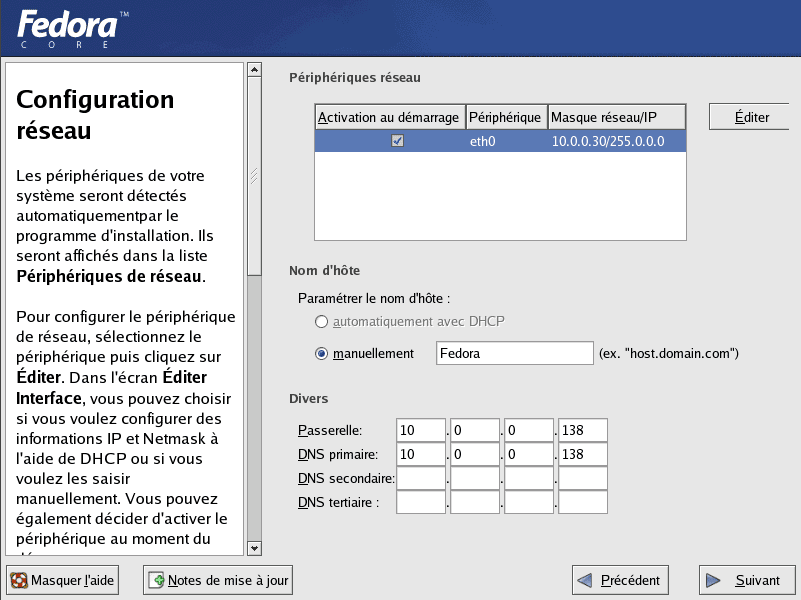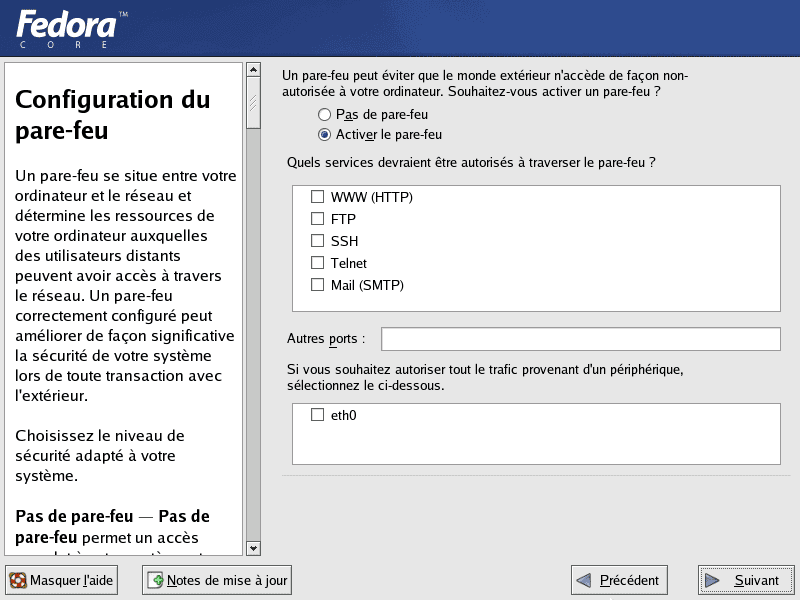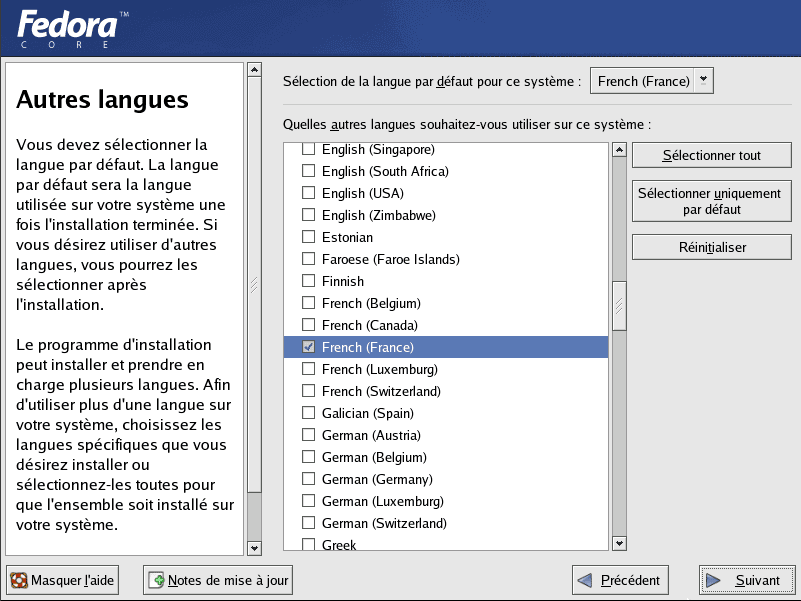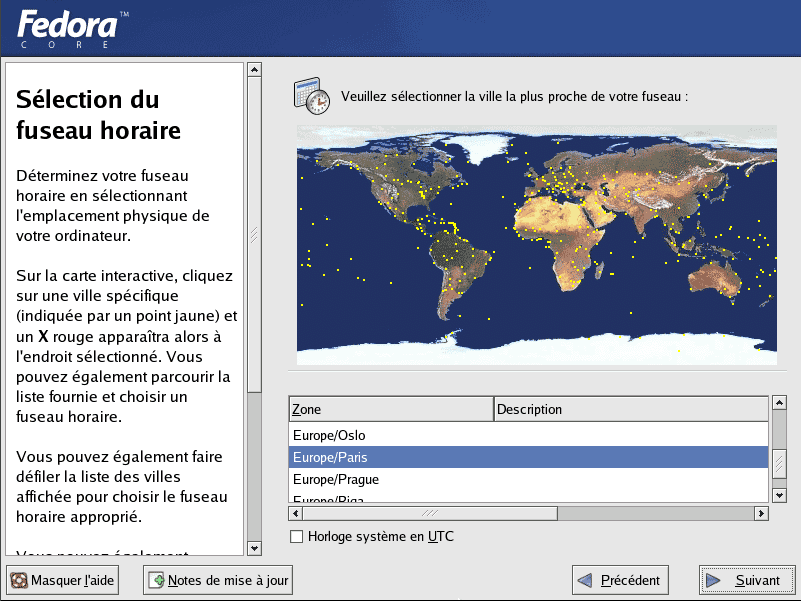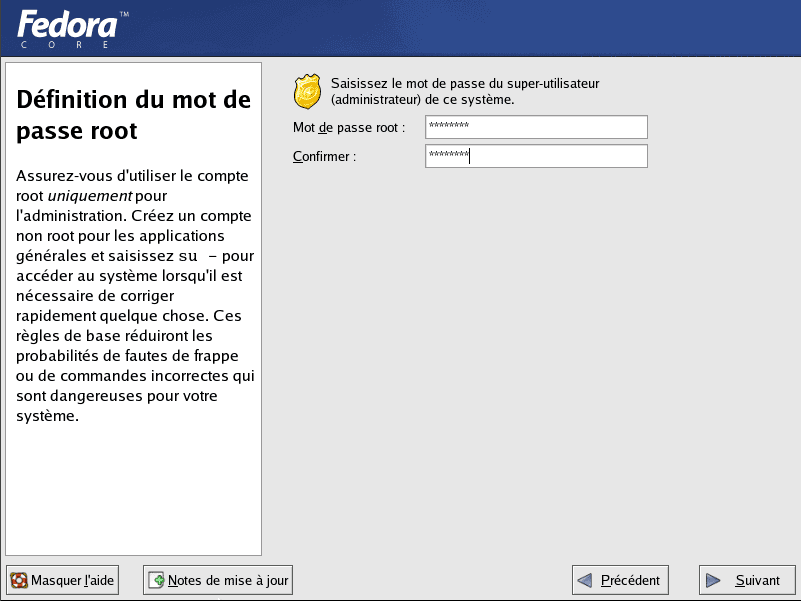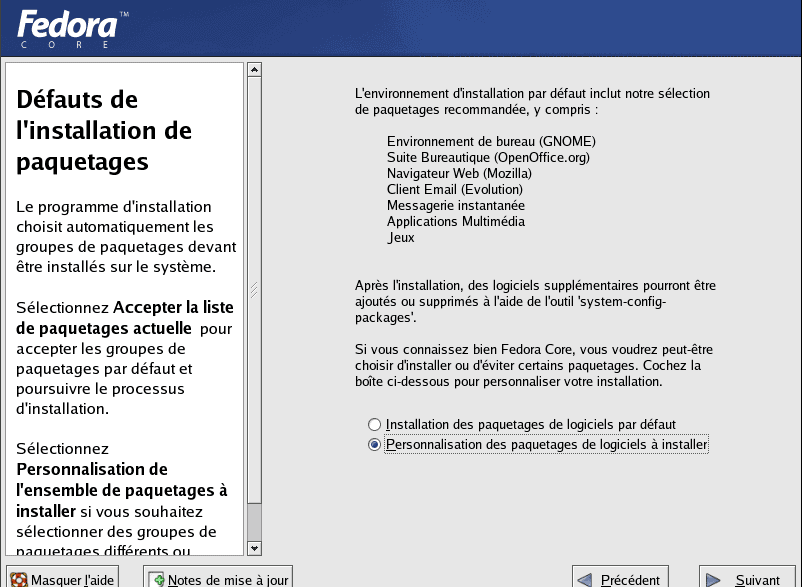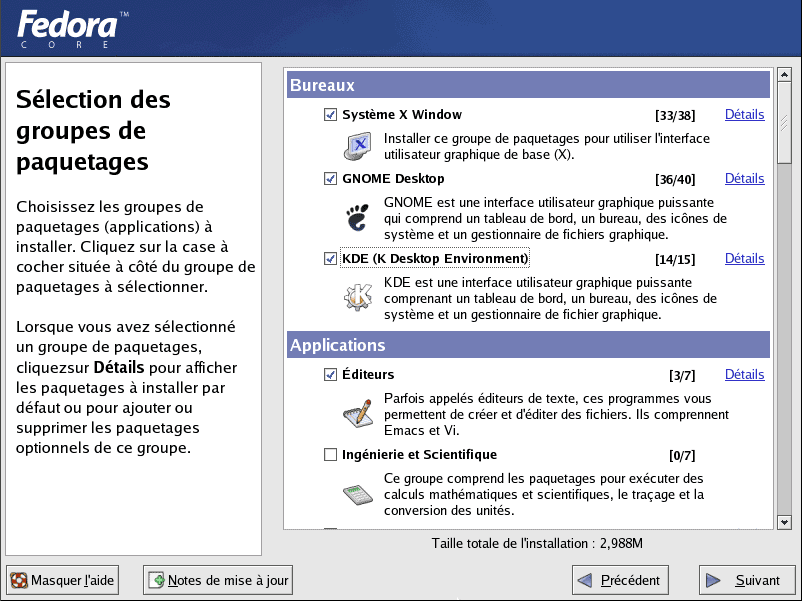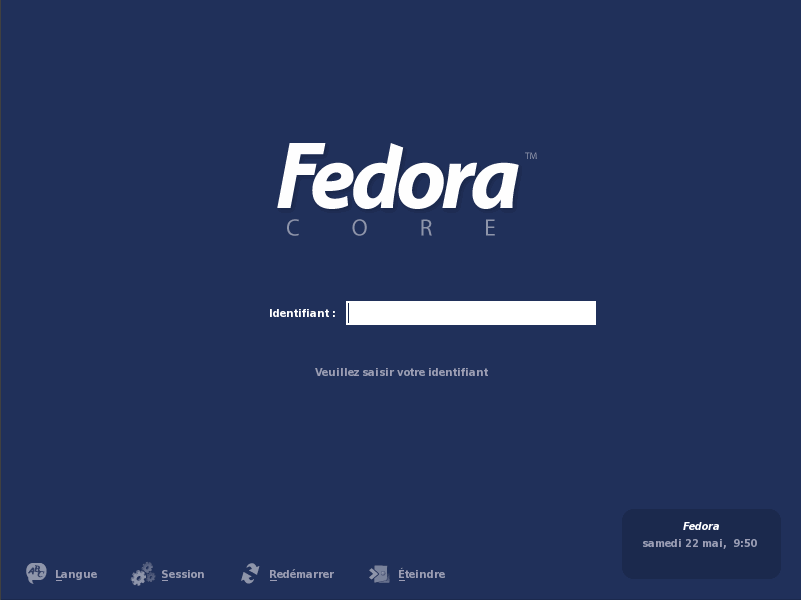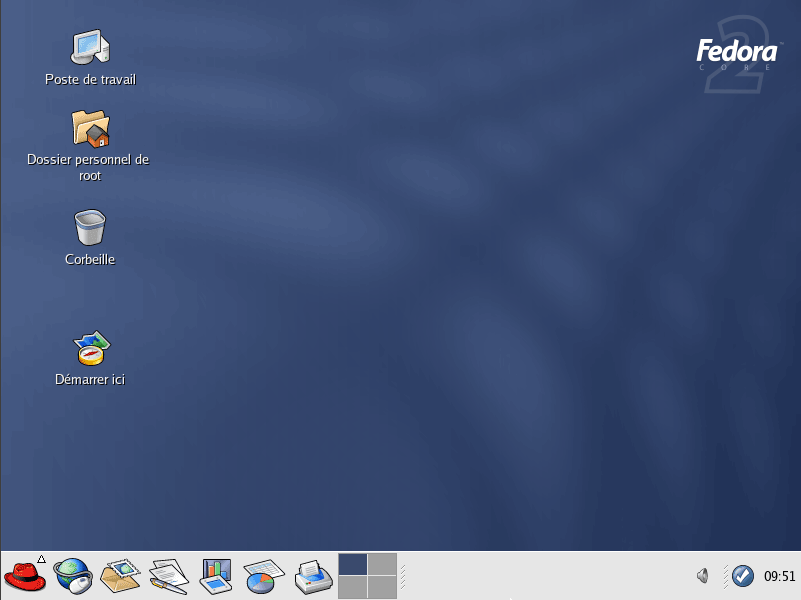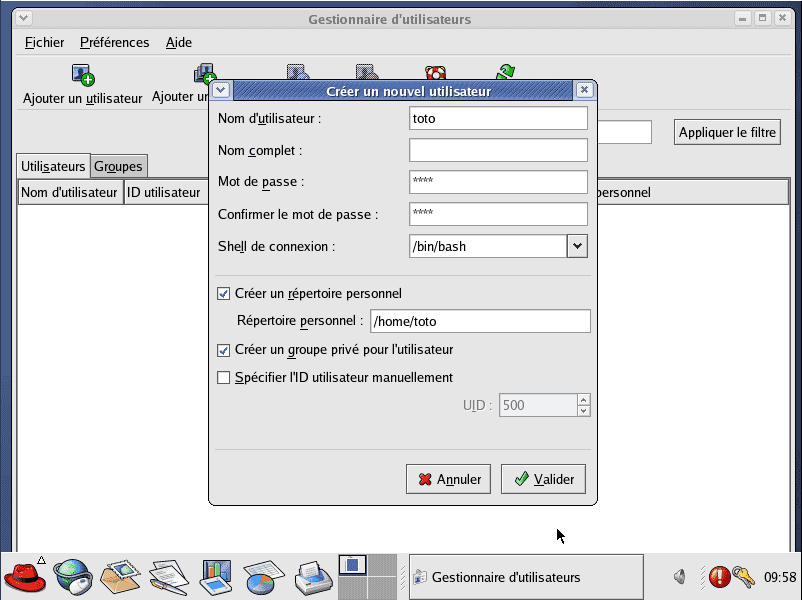Installation de Fedora Core 2

Vous avez envie de franchir le pas en passant sous linux, mais vous redoutez un peu la procédure d’installation ? Voici un tutoriel détaillé qui reprend pas à pas et écran après écran l’installation d’une des dernières distributions Linux : Fedora Core 2.
Derrière ce nom qui ne vous dit peut-être pas grand chose, se cache en fait le nouveau nom de la distribution grand public et gratuite développée par RedHat. Nous avons choisi cette distribution car c’est, avec Mandrake, une des plus conviviale et des plus simple à mettre en place.
Vous pourrez trouver tous les renseignements relatifs à cette distribution sur le site de Fedora : http://fedora.redhat.com ainsi que la liste des miroirs de téléchargement ici : http://fedora.redhat.com/download/mirrors.html.
Vous aurez le choix entre les 4 images iso pour la version CD ou, pour ceux qui possèdent le graveur adéquat, 1 seule image ISO pour la version DVD.
Passons maintenant aux choses sérieuses avec l’installation proprement dite. Je vous rappelle au passage que toutes les images que vous trouverez dans ce tuto peuvent être agrandies en cliquant simplement dessus. Vous trouverez également la version imprimable complète de ce tutoriel à la fin.
Bonne lecture.
[pagebreak]
Insérez le CD1 ou le DVD de fedora core 2 dans votre lecteur et vérifiez que votre bios est configuré pour pouvoir démarrer sur ce lecteur.
En redémarrant votre PC, vous devriez voir apparaître lécran suivant :
Pressez sur entrée et attendez que la première partie du programme dinstallation se charge
Une fois le menu suivant affiché, sélectionnez « skip » à laide des flèches et validez par entrée.
La seconde partie du programme dinstallation démarre
Cliquez sur « next ».
[pagebreak]
Choisissez la langue « French (français) » et cliquez sur « next »
Choisissez maintenant le type de votre clavier. Si vous avez un clavier français, laissez le paramètre « french (latin1) » .
Cliquez ensuite sur « suivant ».
Il vous faut maintenant sélectionner votre moniteur. Si vous en connaissez la marque et le modèle et que celui-ci se trouve dans la liste proposée, sélectionnez-le. Autrement, vous avez le choix entre deux types : « Generic LCD Display » si vous possédez un écran TFT ou « Generic CRT Display » si avez un classique écran à tube.
Il faut également que vous indiquiez la résolution maximale que peut atteindre votre moniteur. Si vous ne savez pas du tout de quoi on parle, choisissez 1024×768 si vous avez un écran 17 pouces et 800×600 pour un écran 15 pouces.
Si par contre vous connaissez plus en détail les capacités de votre écran, vous pouvez spécifier une résolution supérieure et au besoin modifier le paramètre « Rafraîchissement vertical ». Il faut en effet ne pas dépasser les limites de votre écran sous peine davoir un beau message derreur « Out of Range » ou « Hors limites » affiché par celui-ci.
Dans notre cas, nous aimerions avoir une résolution de 1152×864 et nous savons que notre écran ne supporte pas une fréquence verticale supérieure à 75Hz dans cette résolution. Nous choisirons donc un écran « Generic CRT Display » avec une résolution max de 1280×1024 (résolution directement supérieure à celle que nous aimerions avoir) et nous modifierons le paramètre de fréquence verticale pour lui donner la valeur 50-75 (50 étant la fréquence minimale et 75 la fréquence maximale).
Validez votre choix en cliquant sur suivant.
[pagebreak]
Vous avez maintenant la possibilité de choisir une installation par défaut. Ces options sont en fait des groupes de paquetages que le programme d’installation sélectionnera pour vous en fonction de l’environnement (station de travail, serveur, ). Ceci nest donc quune sélection automatique de paquetages dont vous pourriez avoir besoin mais vous aurez toujours le choix de modifier cette sélection par la suite.
Pour une installation classique, laissez loption par défaut et cliquez sur suivant.
Maintenant, il vous faut prendre quelques précautions car le programme dinstallation va vous demander de choisir sur quel disque dur vous voulez installer Fedora et si vous voulez que le partitionnement de ce disque se fasse automatiquement ou pas.
Nous vous conseillons « partitionnement automatique », cliquez ensuite sur suivant.
Maintenant, deux possibilités se présentent :
– Vous avez un ou plusieurs disques dans votre PC et un de ceux-ci sera entièrement dédié à linux.
Dans ce cas, laissez loption par défaut qui supprimera toutes les données du disque sélectionné sil y en a. Sélectionnez ensuite le disque dur destiné à recevoir Fedora. Faites bien attention à décocher la ou les cases correspondant aux disques dont vous ne voulez pas toucher. Cocher également la case « revoir (et modifier, au besoin) les partitions créées » afin davoir une dernière chance de vérifier la configuration des disques. Nous vous rappelons quune fois le partitionnement effectué, vous aurez perdu toutes vos données si vous avez fait le mauvais choix, vérifiez donc plutôt deux fois quune surtout si cest votre première installation !
Cliquez sur suivant pour continuer. Un message dalerte vous demande de valider le fait que toutes les données sur le disque sélectionné seront effacées. Valider en cliquant sur « oui ».
– Vous avez un ou plusieurs disques et vous avez réservé une partie de lespace dun de ceux-ci à Fedora (à laide dun outil comme partition magic par exemple) et que vous voulez conserver les données existantes.
Dans ce cas, choisissez « Conserver toutes les partitions et utiliser lespace libre existant ». Cochez ensuite la case correspondant au disque dur sur lequel vous avez lespace libre et vérifiez que vous avez bien décoché les autres disques. Cochez également la case « revoir (et modifier, au besoin) les partitions créées » afin davoir une dernière chance de vérifier la configuration des disques. Même remarque que pour loption précédente, nous vous rappelons quune fois le partitionnement effectué, vous aurez perdu toutes vos données si vous avez fait le mauvais choix, vérifiez donc plutôt deux fois quune surtout si cest votre première installation !
Cliquez sur suivant pour continuer.
[pagebreak]
Il apparaît ensuite le récapitulatif du partitionnement qui sera réalisé.
Dans la zone du dessus, vous retrouvez tous les disques durs présents dans votre PC ainsi que leur partitionnement. Dans la partie du milieu, vous trouverez la liste des partitions ainsi que leur type. Vous pourrez ainsi vérifier une dernière fois que vos précieuses données ne seront pas effacées, c’est-à-dire pas de « V » affiché dans la colonne « formater » à côté de vos partitions windows (type « fat », « fat32 » ou « NTFS ») et autres. Vous pourrez tout simplement vérifier que vos partitions existantes sont toujours présentes ! Si vous pensez avoir fait une erreur, cliquez sur précédent et revérifiez que vous avez bien sélectionné le bon disque ainsi que la bonne option (tout effacer ou conserver les partitions existantes).
Si tout est bon, cliquez sur suivant et rendez-vous à létape suivante.
Pour pouvoir démarrer correctement et sur le bon disque, toutes les distributions linux, et donc Fedora, utilisent un chargeur de démarrage. Ce chargeur est en fait un petit programme que se trouve en général sur le secteur damorce (le tout début) de votre premier disque dur et qui indique lendroit où se trouve votre installation linux. Ce chargeur permet également de sélectionner lOS que vous voulez démarrer et permet ainsi davoir plusieurs OS installés sur le même PC.
Dans notre cas, nous navons pas dautres OS installés mais si cela était le cas chez vous, vous verriez une ou plusieurs lignes supplémentaires indiquant le type dOS installé ainsi que le disque et la partition sur lequel il se trouve.
Vous pouvez librement modifier le nom qui apparaitra dans le menu de sélection lors du démarrage de votre PC. Pour se faire, sélectionnez la ligne concernée et cliquez sur « éditer ».
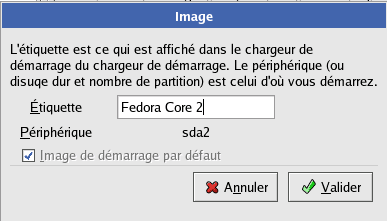
Cliquez sur suivant pour continuer et passez au paramétrage du réseau.
[pagebreak]
Si votre réseau utilise DHCP (configuration automatique de votre carte réseau : adresse IP, passerelle, …), laissez tous les paramètres par défaut et cliquez sur suivant
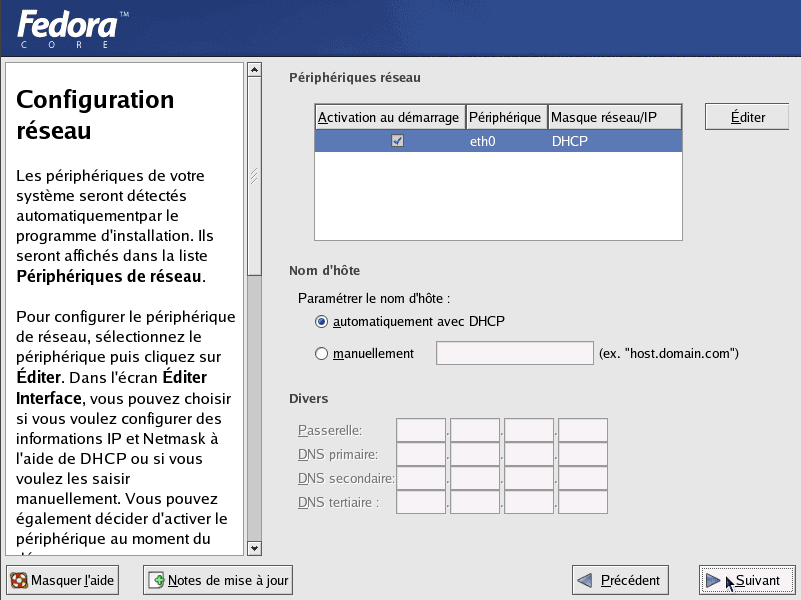
Si non, commencez par spécifier une adresse IP pour linterface réseau. Pour ce faire, sélectionnez linterface réseau que vous voulez paramétrer, par exemple eth0 et cliquez sur « Editer ». Dans la fenêtre qui apparaît, décochez la case « Configuration avec DHCP », spécifiez une adresse IP ainsi quun masque réseau et cliquez sur « valider ».
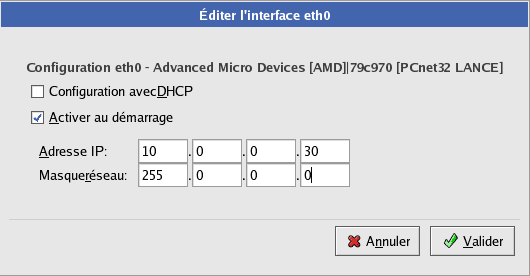
Spécifiez ensuite un nom pour votre PC et remplissez les champs « passerelle par défaut », « DNS primaire » et « DNS secondaire » si vous en avez un. Dans notre exemple, la passerelle et le DNS correspondent à notre routeur ADSL.
Cliquez sur suivant pour continuer.
Le noyau linux contient de base un firewall très puissant. Fedora propose, comme dautres distributions, une interface graphique servant à paramétrer ce firewall. Vous pouvez ainsi choisir de l’activer ou non et de déterminer les services qui seront accessibles depuis lextérieur (un serveur web par exemple).
[pagebreak]
Vous pouvez maintenant spécifier la langue qui sera utilisée par défaut sur le système et en ajouter d’autres si vous le désirez.
Faites votre choix et cliquez sur suivant
Sélectionnez maintenant votre fuseau horaire et cliquez sur suivant pour poursuivre.
Une étape importante à présent est de définir un mot de passe pour lutilisateur root. Cet utilisateur est celui qui a tous les droits, son mot de passe est donc très important, ne loubliez pas !
Une fois le mot de passe définit, cliquez sur suivant.
Vous pouvez maintenant choisir si vous voulez modifier la liste des programmes qui seront installés. Dans notre cas, nous aimerions ajouter lune ou lautre chose, nous avons donc sélectionné « personnalisation des paquetages »
Une liste des paquetages apparaît, ceux-ci sont groupés dabord par thème (bureau, applications, serveurs, ) et ensuite par type dapplication (éditeurs, internet graphique, ). En cliquant sur la case à gauche dun type dapplication, vous sélectionnez en fait une série prédéfinie dapplications dans ce groupe. Le nombre dapplications apparaît à droite du titre (exemple pour le groupe KDE que nous avons ajouté, le programme dinstallation a sélectionné 14 paquetages sur les 15 disponibles dans ce groupe).
Pour modifier cette sélection, il suffit de cliquer sur le lien « Détails » à droite pour que saffiche la liste des paquetages du groupe.
Dans notre exemple, nous avons ajouté le groupe KDE sans modifier les paquetages sélectionnés par défaut, idem pour le groupe « développement du noyau » (pour pouvoir le recompiler si besoin). Nous avons également ajouté le groupe « Outils de développement » dans lequel nous avons modifié la sélection de base en supprimant tous les paquetages quil est possible de décocher.
En fait, lorsque vous ajoutez un groupe, le programme dinstallation sélectionne pour vous un certain nombre de paquetages. Une partie de ceux-ci sont facultatifs mais certains ne sont pas supprimables séparément. Ceux-ci apparaissent en haut de la liste affichée lorsque vous cliquez sur « détails ». Ce sont les « paquetages de base ».
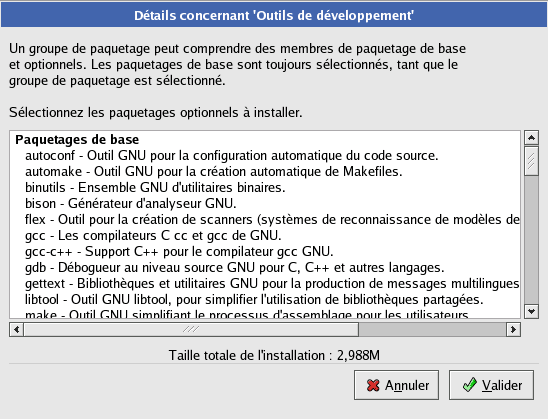
Dans notre exemple, nous avons uniquement besoin de ces paquetages de base dans le groupe outils de développement, cest pourquoi nous avons désélectionné tous les autres
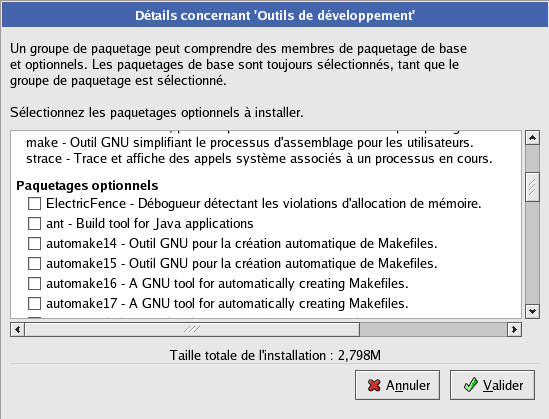
Une fois votre choix fait dans les paquetages, cliquer sur suivant pour procéder à l’installation.
[pagebreak]
A ce stade, si vous cliquez sur suivant pour démarrer linstallation, le partitionnement de votre disque sera effectif, cest donc votre ultime chance avant de tout perdre (si vous avez fait une erreur bien sûr, autrement, il n’y a pas de danger bien entendu). Si vous pensez avoir tout fait correctement, cliquez sur suivant et patientez jusquà la fin de linstallation.
Une fois la copie des fichiers terminée il vous restera à cliquer sur « redémarrer » et à enlever le CD se trouvant dans votre lecteur sil ne séjecte pas tout seul.
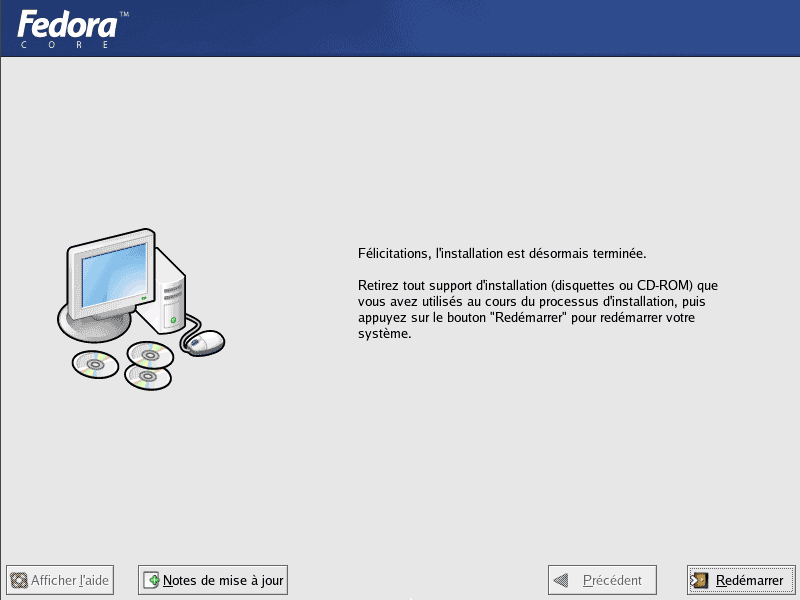
Si tout sest bien passé, lorsque le système aura rebooté, vous devriez voir un menu semblable à celui ci :
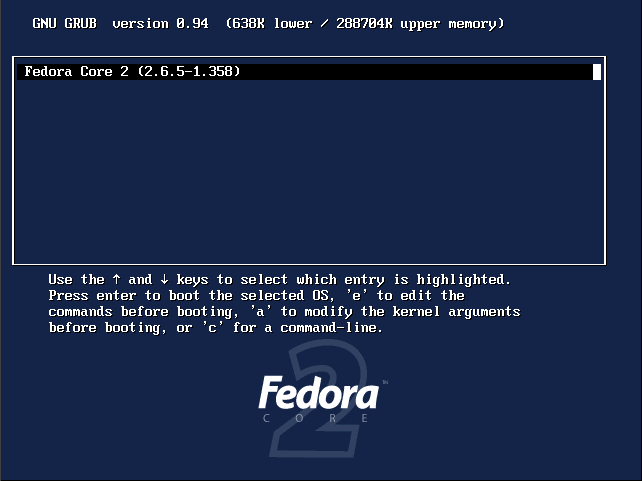
Tapez « root » dans cette fenêtre, validez par entrée puis tapez le mot de passe que vous avez donné à root dans la seconde fenêtre qui apparaît puis validez à nouveau.
Linterface graphique se charge et vous devriez voir ceci :
Si cest le cas, bravo ! Vous venez de terminer linstallation de Fedora avec succès. Il vous restera à créer un utilisateur et à vous reconnecter avec cet utilisateur car il est vivement déconseillé de travailler avec lutilisateur root.
Pour ajouter un utilisateur, cliquez sur le chapeau (le « menu démarrer » de Fedora), puis sur « Paramètres de système » et enfin sur « Utilisateurs et groupes ». Dans la fenêtre qui apparaît, cliquez sur « Ajouter un nouvel utilisateur » et remplissez les cases comme suit :
Dans un premier temps, ne remplissez que les champs « Nom dutilisateur » et « mot de passe » (noubliez pas de le confirmer) puis validez.
Une fois fait, déconnectez-vous (icône « chapeau » puis « Clore la session ». Sélectionnez « Clore la session » et validez. Vous pouvez maintenant vous reconnecter en utilisant le nom dutilisateur que vous venez de créer.
Pour plus de facilité, vous pouvez avoir accès à la version complète de cet article en cliquant sur l’imprimante dans la barre de titre de l’article.
Venez apporter vos commentaires et poser vos questions sur notre forum : Installation de Fedora Core 2.